iCloud 備份全指南!一篇教你看懂 iCloud 機制、輕鬆備份資料
iCloud 備份怎麼用?看完這篇就能學會!還有更強大 iPhone 備份實用工具 FonePaw DoTrans,極速批量備份 iPhone 資料,儲存空間無限制,選擇性備份與還原更高效,一鍵實現無痛換手機,比 iCloud 更好用!
丟過手機檔案的朋友們就會知道,給檔案做備份是多麼的重要!市面上 iPhone 資料備份的方法有很多,當身邊沒有電腦,同時不想因為手機遺失/故障/當機而丟失重要的照片/影片/文檔時,將資料備份到雲端也是一個不錯的選擇。
而蘋果官方會推薦你使用 iCloud 備份功能,希望能深入了解其運作機制和使用方法的你,快來看看本篇最全通用教學指南吧!iCloud 備份功能介紹、使用方法、空間優化方式一應俱全,還有加碼附送更便捷高效的專業備份神器,一鍵輕鬆完成 iPhone 備份!
iCloud 備份是什麼?可以備份哪些內容?
iCloud 是 Apple 官方推出用於檔案存取的雲端服務,允許用戶可向其上傳/下載資料,亦可用作 iPhone 備份軟體。在開啟 iCloud 備份功能後,登入同一個 Apple ID 即可同步不同 iOS 或 Mac 設備間的設定和檔案。它能讓用戶在沒有電腦的情況下實現無線備份,常用於回復誤刪/意外丟失的 iPhone,和換手機時將舊設備數據匯入新手機中。
iCloud 支援備份的內容包含 iPhone/iPad 裡的照片、影片、訊息、提醒事項、備忘錄、聯絡人、書籤、行事曆、LINE 聊天記錄、APP 檔案、Apple Watch 備份、鈴聲、裝置設定、主畫面佈局和 APP 排列方式等等,用戶可按自身需求選擇性備份。
iCloud 有多少備份空間?
iCloud 的備份空間是有限的,免費版為每位用戶提供 5GB 儲存空間。若想獲取更多的備份空間,則需要付費升級至 iCloud+。
| 備份空間 | 50 GB | 200 GB | 2 TB |
| 價格 | NT$ 30/月 | NT$ 90/月 | NT$ 300/月 |
另外,目前 iCloud+ 僅提供月訂閱方案,也就是說若用戶想要永久儲存超過 5GB 的備份在雲端裡,每月都需要支出一筆費用,長此以往算下來將是一筆不小的花費,綜合相比這個方法 CP 值不高。如果你需要永久備份留存大量的 iPhone 檔案,其實更建議選用專業的備份工具儲存資料至電腦或外接硬碟。
如何透過 iCloud 備份 iPhone 資料?
在了解完相關資訊後,下面一起來看看具體使用方法吧。為了讓備份過程順利進行,請先確認你的 iPhone 已登入 iCloud 帳戶,並將 iOS 系統更新至最新版,然後再前往查看雲端空間是否足夠。完成以上準備工作後,你可以跟著以下步驟開始 iCloud 備份。
第 1 步:將需要備份的裝置連接至穩定的 Wi-Fi 網路。
第 2 步:前往裝置的「設定」>「Apple ID」,點擊「iCloud」。
第 3 步:點選「iCloud 備份」,接著在新介面中點擊「立即備份」,最後等待作業完成即可。
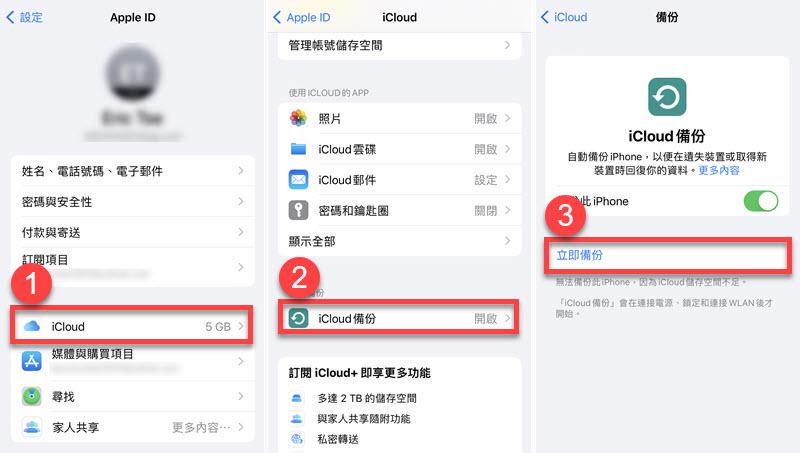
 小貼士:
小貼士:
若想在新裝置中回復 iCloud 備份,你可以在「哈嘍」介面後進行設定至出現「App 與資料」畫面時,點選「從 iCloud 備份回復」並按提示完成操作。
如何優化 iCloud 備份空間避免過載?
iCloud 並非無限容量,無論免費版還是付費版都有一定的備份空間限制。因此更建議你定期優化 iCloud 備份空間,避免空間過載/不足導致備份失敗或數據丟失。下面是幾個常用且有效的優化方法:
-
關閉部分 APP 的備份功能。我們可以自行選擇需要 iCloud 備份的內容,適當停止備份不必要的檔案。在裝置的「設定」中的「你的 Apple ID」>「iCloud」即可關閉不重要 APP 的備份功能。
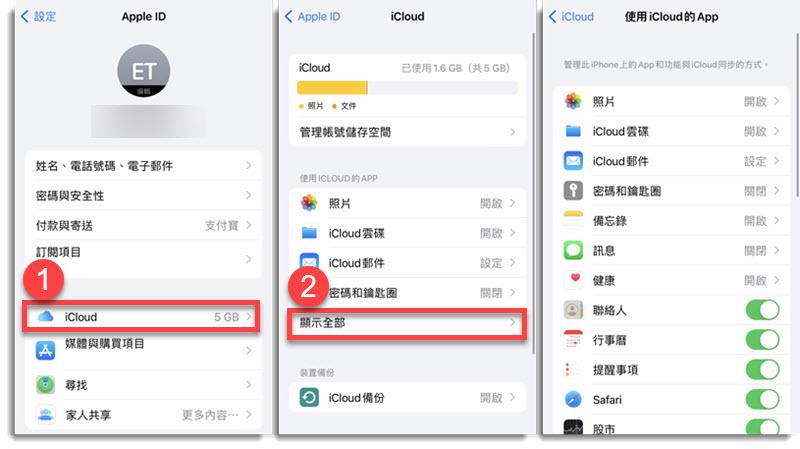
-
停用 iCloud 照片的備份功能。啟用 iCloud 照片備份功能後,你每次拍攝的新照片/影片都會立即同步到雲端,無形中會堆積很多不必要的備份。因此你可以前往 iPhone 的「設定」>「你的 Apple ID」>「iCloud」,找到並停用「照片」的自動備份功能。
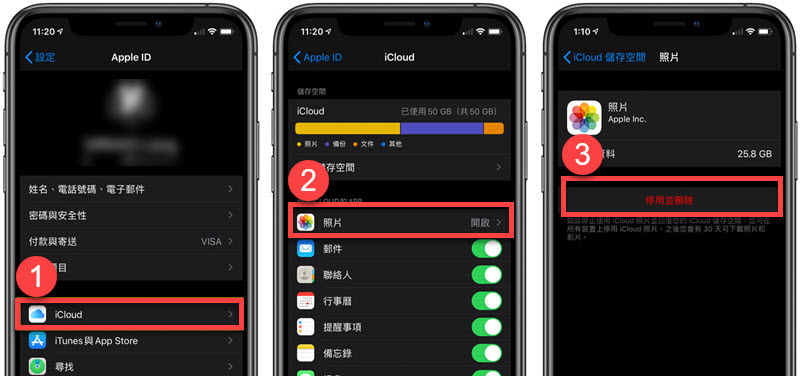
-
付費升級 iCloud 儲存空間。如果發現當前 iCloud 備份空間不足,裡面的檔案也無法繼續刪減捨棄,可前往官網付費升級 iCloud+ 以獲得更多備份空間。
【加碼放送】使用更強大的專業軟體高效備份 iPhone 無需 iCloud
有大量的 iPhone 檔案需要長期備份儲存,有沒有比 iCloud 備份 CP 值更高的方法?當然有!那就是選用專業的 FonePaw DoTrans 將 iPhone/iPad 資料極速備份至電腦裡,整個過程無需依賴網路,傳送的檔案大小與數量也無限制。你可以在電腦上瀏覽備份內容,並選擇性回復至原裝置或新裝置中。它還能實現不同的裝置間直傳原始檔案,非常適用於在換手機時舊數據的備份與還原。
更多超優亮點功能一覽!
-
強大的檔案備份與管理功能,照片、影片、音樂、聯絡人、訊息等多種檔案一鍵便捷匯出、匯入、增加和刪除
-
隨時預覽 iPhone 資料,可自選儲存至電腦、SD 記憶卡、USB 隨身碟等裝置
-
支援自訂備份檔案,例如可選單張或直接選擇整個相冊進行備份
-
無損無遺失傳送資料,以原始質量備份與還原 iPhone 資料,高效穩定更安心
-
跨系統平台資料互傳,完美相容於 iPhone 15/14/13 等機型以及 iOS 17/16/15 等系統
 小貼士:
小貼士:
而 Mac 用戶推薦使用 FonePaw 蘋果助手,它同樣能高效完成 iPhone 檔案備份/管理/傳送,還可輕鬆備份 LINE 檔案,性能和操作方面和 DoTrans 一樣同款好用哦。
不用擔心 FonePaw DoTrans 用起來很複雜,相反它僅需輕鬆兩步就能完成 iPhone 檔案備份。
第 1 步:啟動軟體,用 USB 線將 iPhone/iPad 與電腦連接,首次連接需輕按 iOS 裝置螢幕上的「信任電腦」按鈕。
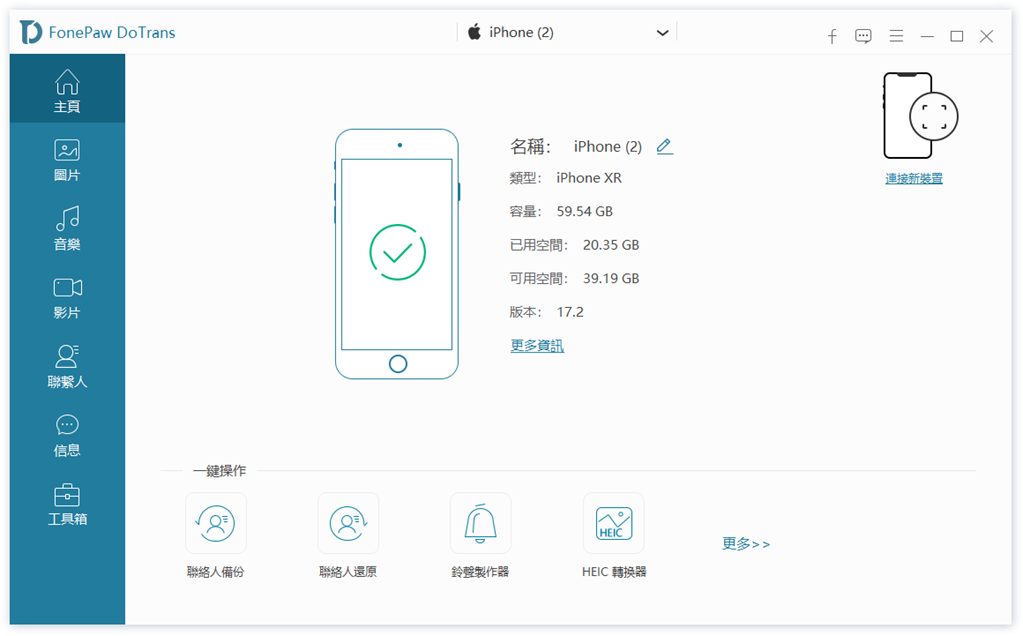
第 2 步:隨後檔案會分類顯示在軟體介面上,你可透過左側菜單欄快速找出需要備份的的檔案並進行預覽。
第 3 步:確認資訊無誤後勾選,點擊上方「匯出」按鈕以及選擇路徑備份即可。
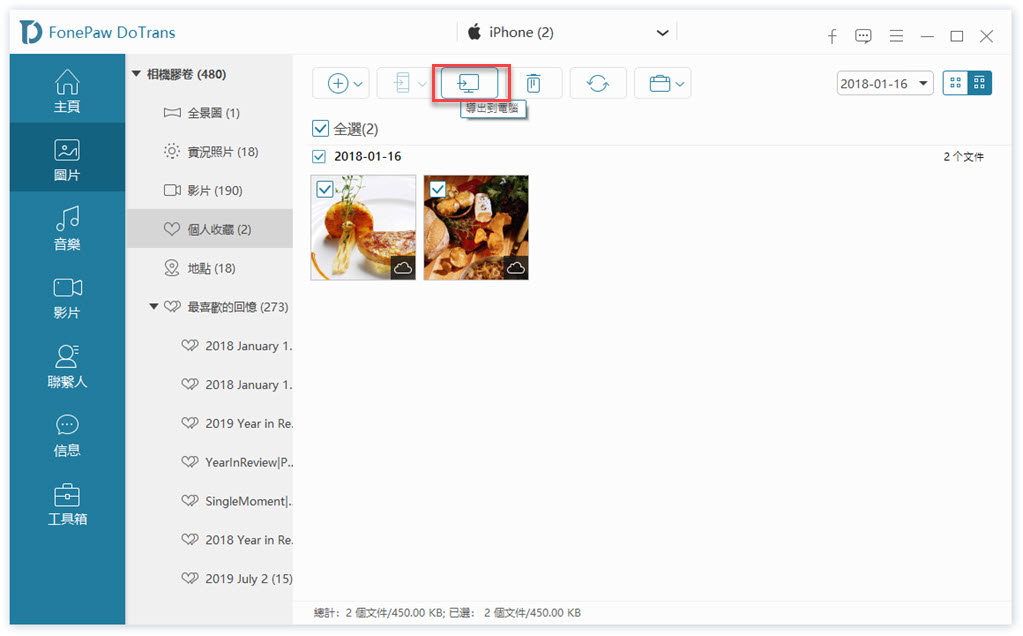
比起 iTunes 備份、iCloud 備份,FonePaw DoTrans 簡直好用太多,操作直覺易上手,最重要的是它可以不限容量地備份 iPhone 檔案,要知道現在的手機一個整機備份檔遠不止 5GB,有了它就能直選所有檔案無需顧慮體積大小的問題。當然它也能選擇性備份部分重要的檔案,自選儲存位置也不佔用 iCloud 雲碟空間,輕鬆匯出 iCloud 原始質量圖片,而且不過於依賴網路,批量資料也能絲滑秒傳不用等!
總結
本篇 iCloud 備份指南已全部介紹完畢,相信看完後你已經從中得到你想了解的資訊。很多人都喜歡 iCloud 的雲端無線備份和 iOS 裝置檔案同步功能,奈何它的備份過程受網路影響大、免費的雲碟空間不夠用等缺點也讓不少用戶望而止步。
感覺 iCloud 並不是很符合你的預期,想要找一款更實用、CP 值更高的專業備份工具?FonePaw DoTrans 就很適合你!這款專業軟體能在 Android、iOS、Windows 之間跨平台互傳檔案,無限容量極速備份 iPhone 檔案,海量資料一鍵批次儲存,原質備份與還原效率高,iCloud 最強替代品就是它了!快快下載用起來吧!
關於 iCloud 備份的常見問題
iCloud 備份很久怎麼辦?
iCloud 備份很久大概率是網路不佳或 iCloud 儲存空間不足。建議先檢視當前使用的網路是否穩定可用,可嘗試切換至其他網路看看情況能否改善;然後再查看你的 iCloud 帳戶剩餘空間是否夠用,不夠則需要付費升級獲取更多備份空間。
iCloud 備份一定要 Wi-Fi 嗎?
iCloud 備份並不一定要用 Wi-Fi。如果你的設備系統版本是 iOS 16 及以前,那麽就必須要用 Wi-Fi 或 5G 網路;而在 iOS 16 Beta 2 以後,除了 Wi-Fi 也可以透過 4G LTE 訊號進行備份。
iCloud 備份檔案在哪裡可以看?
用戶有兩種方法查看 iCloud 備份檔案,一是前往 iPhone/iPad 的「設定」>「你的 Apple ID」>「iCloud」>「iCloud 雲碟」>「管理儲存空間」中查看;二是瀏覽 iCloud 官網,登入你的帳戶即可檢視備份裡的資料內容。
怎麼刪除不需要的 iCloud 備份?
如遇到不需要的 iCloud 備份,想要全面將其刪除,可按以下步驟前往不同的裝置中進行移除。
-
iOS 裝置:前往「設定」>「你的 Apple ID」>「iCloud」>「管理帳號儲存空間」>「備份」,選擇不需要的備份檔案刪除即可。
-
Mac 電腦:前往「蘋果選單」>「系統偏好設定」>「iCloud」>「管理」,點擊左側介面的中的「備份」,然後選擇無用的備份檔並點擊「刪除備份」。
-
Windows 電腦:啟動 iCloud APP,點擊「儲存空間」>「備份」,選擇不必要的備份並點擊「刪除」按鈕。















