將 iPhone 影片傳到電腦的 7 大絕招,影片再大也能秒速傳送!
用 iPhone 拍攝或收藏了超多精美影片想傳到電腦?看看 FonePaw DoTrans,一款支援 iPhone 與電腦檔案互傳,並且不會壓縮原始檔案,不用擔心影片畫質變差;更是能夠快速傳送大檔案影片,安全穩定;無痛批次傳輸超好用!
「我 iPhone 怎麼不能傳影片到電腦上?」
「iPhone 影片檔案太大怎麼傳到電腦?」
用 iPhone 16/15/14/13 拍攝了大量的影片記錄生活的美好與精彩,或是在 iPhone 12/11/XR 等手機錄製了高解析度影片,想要將它們傳到 Windows、Mac 電腦,釋放 iPhone 儲存空間、做好備份。那究竟應該如何把 iPhone 影片傳到電腦呢?
不用擔心,今天我們就來教大家 7 種將 iPhone 影片傳到電腦的方法,更有強效傳輸工具幫你超快速將 iPhone 影片匯出,轉移 iPhone 大檔案影片/長影片更是不在話下,傳輸到電腦上就能直接預覽,適用於 iOS 18/17/16/15/14 等系統的資料傳輸,讓你輕鬆在電腦上觀看 iPhone 影片,還不趕緊來 get!
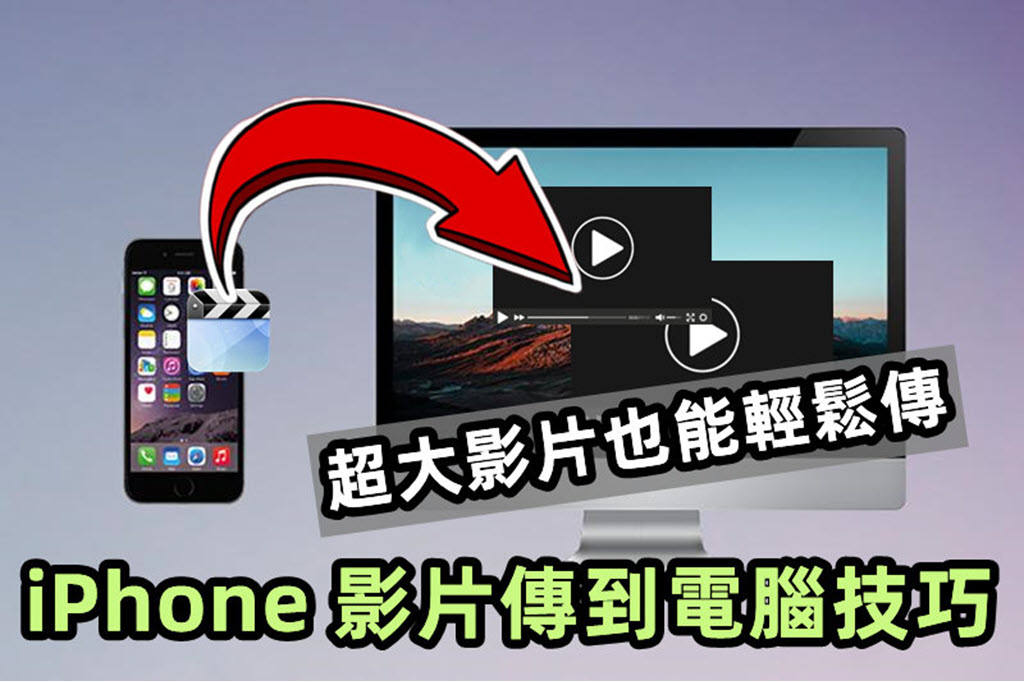
① 使用 DoTrans 高效將 iPhone 影片傳到電腦【Win/Mac】
要想快速將 iPhone 影片傳到電腦中,最簡單高效的方法就是使用專業傳輸工具。這裡推薦大家使用這兩款安全穩定,且非常實用高效的 iPhone 檔案傳輸軟體—— FonePaw DoTrans(適用於 Windows)和 FonePaw 蘋果助手(適用於 Mac),這兩款工具可以快速識別並將蘋果手機影片傳到電腦。全程穩定傳輸不中斷,即便是超長的大影片也可以快速匯入。而且程式內建了 iPhone 影片實時預覽功能,精準選擇秒速傳送。它還貼心地提供了免費試用版本哦!
亮點功能:
-
可實時預覽 iOS 設備內的影片——精準定位不怕誤傳
-
支援保留原始品質——不會壓縮影片/錄影檔的解析度/畫質
-
高效批次傳輸各類檔案——數量再多/檔案再大的影片都能一鍵批次傳送
-
超高相容度——適用於 iOS 18/17/16 及更早版本系統;iPhone 16/15/14 等手機型號
如何把 iPhone 影片傳到電腦?
這兩款軟體在操作上也非常簡單便捷,由於使用介面及步驟都大致相同,這裡我們以 FonePaw DoTrans 為例為大家演示如何將 iPhone 影片快速傳到電腦。
第 1 步 下載安裝 FonePaw 後將 iPhone 連接到電腦
啟動 FonePaw DoTrans,使用 USB 傳輸線將 iPhone 接入電腦。程式將自動識別你的 iPhone 裝置,識別成功後介面將會顯示你的 iPhone 訊息。
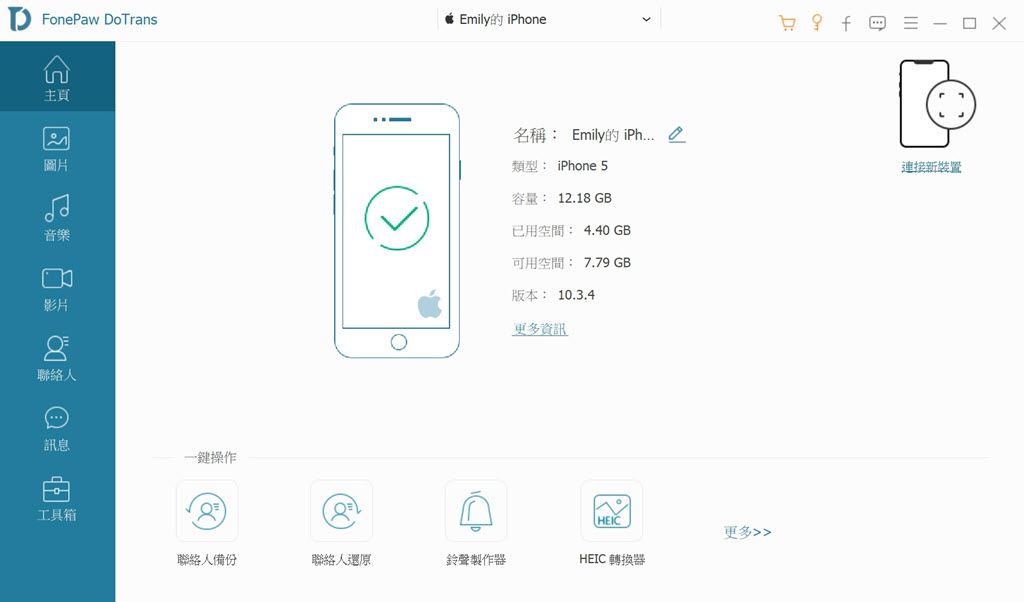
第 2 步 選擇要傳輸到電腦的 iPhone 影片
點擊介面左側菜單欄中的「影片」選項卡,單選或多選要傳到電腦的 iPhone 影片,選好後點擊上方的「導出至電腦」圖示或右鍵選擇導出至電腦。程式將會彈出電腦資料夾視窗,選擇你要用于保存 iPhone 影片的檔案夾位置,點擊「選擇資料夾」。
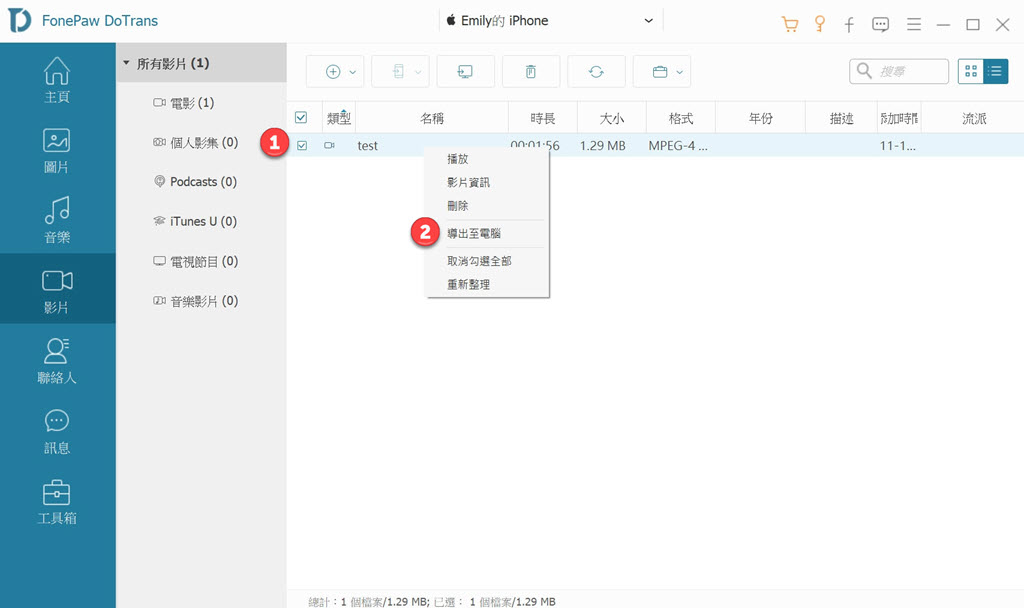
 Tips:
Tips:
影片傳送速度取決於選擇影片檔的多少和大小,你可以右鍵選擇「播放」或查看「影片資訊」進行影片預覽,選擇自己需要傳輸的影片檔。FonePaw 傳輸比一般的傳輸程式及無線傳送都要更快,一部 2 小時的影片幾分鐘就能傳好。
第 3 步 iPhone 影片成功傳到電腦
稍等片刻後,程式介面顯示「成功導出影片」即表示 iPhone 影片已成功匯入電腦。點擊「開啟資料夾」就可以在之前設定好的資料夾中看到傳送的 iPhone 影片了。
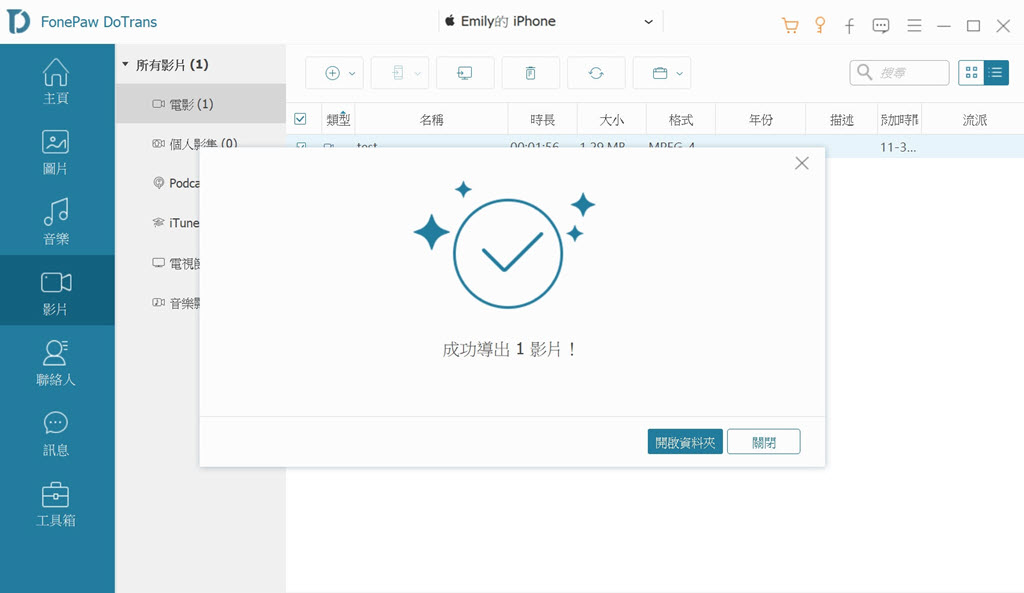
這樣就能輕鬆將 iPhone 手機影片傳到電腦,你還可以順手管理 iPhone 手機中的檔案,或是將 iPhone 照片傳到電腦,有效整理多媒體檔案,節省 iPhone 儲存空間。
有了 FonePaw DoTrans iPhone 傳影片到電腦助力神器,就不用再擔心 iPhone 影片傳輸失敗和大影片傳輸速度慢的問題了。全程無廣告無強制安裝 APP,穩定快速傳輸不依靠網路,還能在電腦中預覽觀看影片檔,管理增刪影片實時同步到 iPhone。還不速速下載用起來!
② 連接 USB 線實現 iPhone 影片傳到 Windows 電腦
如果要成功在 Windows PC 電腦辨識 iPhone/iPad,你需要下載安裝「iTunes」或者「Apple Devices APP」。
iPhone 影片傳到電腦 Win10
經過多次的升級和迭代,想要從 iPhone/iPad 傳輸影片到 Win10/Win11 儼然已不是什麼難事了,你只需使用 Windows 系統中的「相片」應用程式就能做到。
-
使用一條 USB 傳輸線將你的 iPhone 連接至電腦。
-
你將會在 iPhone 螢幕上看到「信任這部電腦?」提示框,點擊「信任」並輸入開機密碼,以便 Windows PC 能正常獲取你 iPhone 中的影片檔。
-
連接成功後,在「選擇要針對此裝置執行的動作」視窗中選擇「匯入相片與影片」,屆時你將看到 iPhone 中的照片及影片檔。
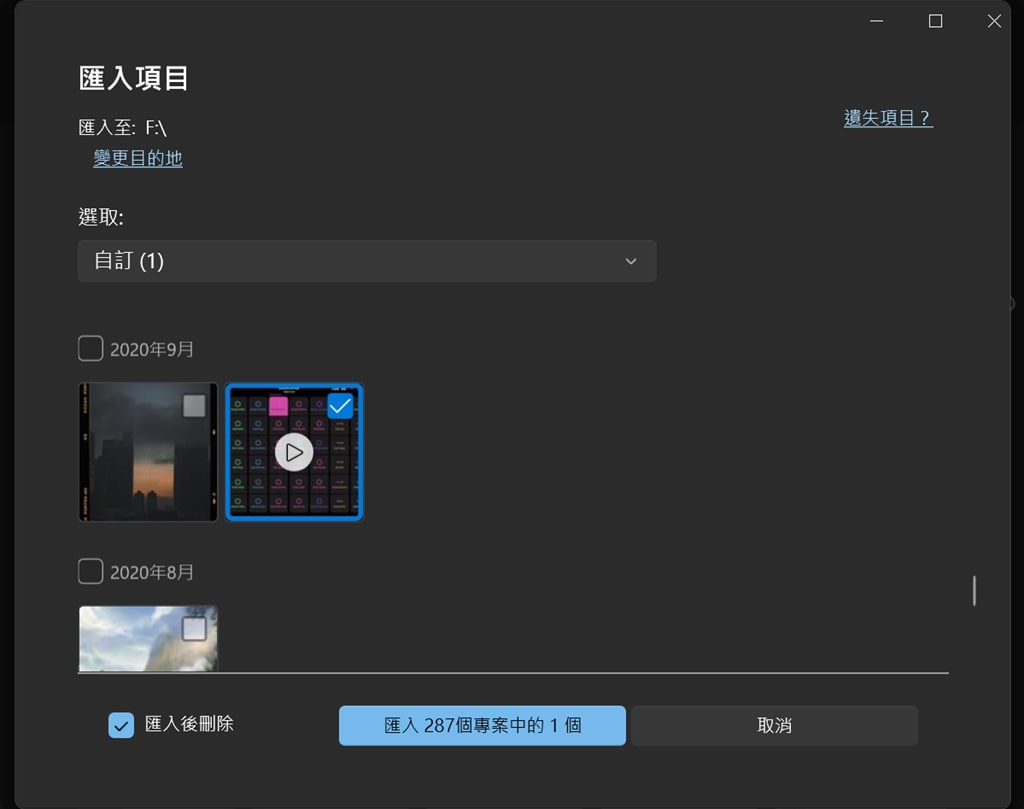
-
選擇你要傳到 Win10 的 iPhone 影片,如果你想同時在 iPhone 和電腦中都保留選擇的影片,記得取消下方「匯入後刪除」的勾選,點擊下方「匯入」按鈕,等待介面出現成功傳送字樣即可。
iPhone 影片傳到 Windows 7 電腦
使用 Windows 7 電腦系統的朋友不必著急,同樣有方法可以將 iPhone 影片傳輸到 Windows PC 中。那就是使用 Windows 7 系統自帶的自動播放功能。
-
使用 USB 傳輸線將 iPhone 連接到電腦,識別到 iPhone 後介面將跳出自動播放功能窗口。
-
在自動播放視窗中點擊「匯入照片及視訊」選項進入「導入設定」。
-
選擇或新建一個資料夾以保存你要傳輸的影片。
-
點選你要傳送的 iPhone 影片檔,點擊「導入」即可影片傳入電腦。
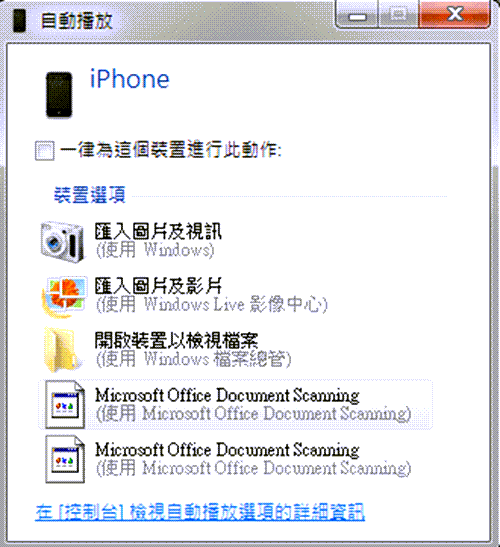
 Tips:
Tips:
成功連接 iPhone 與電腦後,你也可以透過檔案總管實現多媒體檔案的傳輸,前往「本機」>「Apple iPhone」>「Internal Storage」>「DCIM」,複製/剪切影片,然後貼到電腦的其他資料夾即可。
如果你遇到了 iPhone 連接電腦資料夾空白/無法讀取照片的錯誤,可以閱讀我們之前的教學快速解決問題。
使用 Windows 官方內建的裝置傳輸應用程式可以更安全穩定地將 iPhone 影片傳到 Windows 電腦中,不過這一方法僅 Windows 系統可用,且在裝置識別上存在較大的失敗概率,容易出現裝置存取報錯。
另外選擇要傳輸的影片時也無法進行預覽播放和刪除,如果你不熟悉影片名稱或者影片封面不清晰,那麼你很有可能會傳錯影片,既浪費時間又耗費精神。另外比較煩人的一點是,筆者在試用時發現,USB 有線傳輸的方法有時會無法讀到一些檔案比較大的影片/電影/劇集/錄影檔,並且傳輸速度非常慢,甚至會出現「裝置已中斷」的災情!
如果你想要「速戰速決」完成 iPhone 傳影片到電腦作業,筆者更為推薦使用資料傳輸技術比較成熟先進的第三方軟體 —— FonePaw DoTrans,穩定傳輸不中斷,成功率很高!
③ 透過「照片」APP 同步/傳輸 iPhone 影片至 Mac 電腦
如果你使用的 Mac 電腦是 macOS 10.13 或以上版本,可以使用「照片」APP 將 iPhone 影片傳到 Mac 電腦。
-
使用 USB 傳輸線將 iPhone 連入電腦,並在你的 Mac 電腦啟動「照片」APP。
-
在程式左側點選你的 iPhone 裝置圖標,等待應用程式出現「輸入」介面。
-
選擇要輸入影片的地方,點選要輸入電腦的影片,最後單擊右上角的「輸入所選項目」即可。
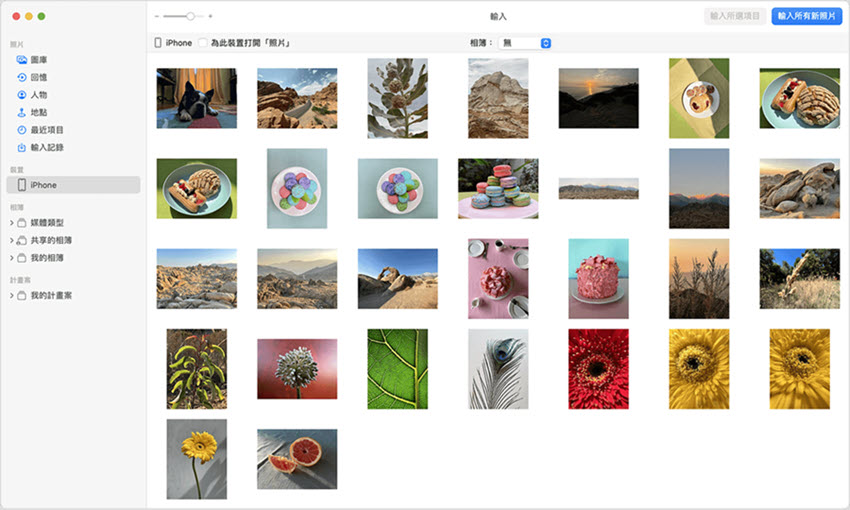
這樣你就可以在 iMac/MacBook 電腦看到 iPhone 傳輸過來的影片了。不過該方法有系統版本限制,並且它僅能讀取到一些儲存在 iPhone「相簿」APP 裡面的一些錄影檔/拍攝影片,無法傳送電影/劇集,需要注意的是,如果你的網路環境比較差,那麼它同步/傳輸的速度也會很慢,不適合用來轉移大量或者大檔案影片。
④ 藉助 iCloud 將 iPhone 影片上傳至電腦【Win/Mac】
如果你想將 iPhone 影片上傳到電腦,可以使用 iCloud 雲端儲存服務,將 iPhone 影片上傳到 iCloud 雲碟,再在電腦登入 iCloud 下載保存影片即可。
-
前往 iPhone 中的「設定」>「帳戶名稱」>「iCloud」>「相片」,然後開啟「iCloud 照片圖庫」。這時 iCloud 會開始自動備份你 iPhone 中的影片及照片檔案。
小貼士:要想在瀏覽器中登入使用 iCloud,需要先開啟雙重認證功能。在 iPhone 中前往「設定」>「帳戶名稱」 >「密碼與安全性」>「開啟雙重認證」。
-
等待備份完畢後,在電腦上前往 iCloud 官網,點擊「登入」後輸入你的 Apple ID 。 這時你的 iPhone 會收到雙重認證訊息。輸入螢幕上顯示的驗證碼,進入你的 iCloud 資料庫。
-
在「照片」模塊中找到剛剛上傳同步的影片檔,選擇你需要下載的那個點擊右上角的「下載」圖示按鈕,等待下載完成 iPhone 影片就保存在你的電腦中了。
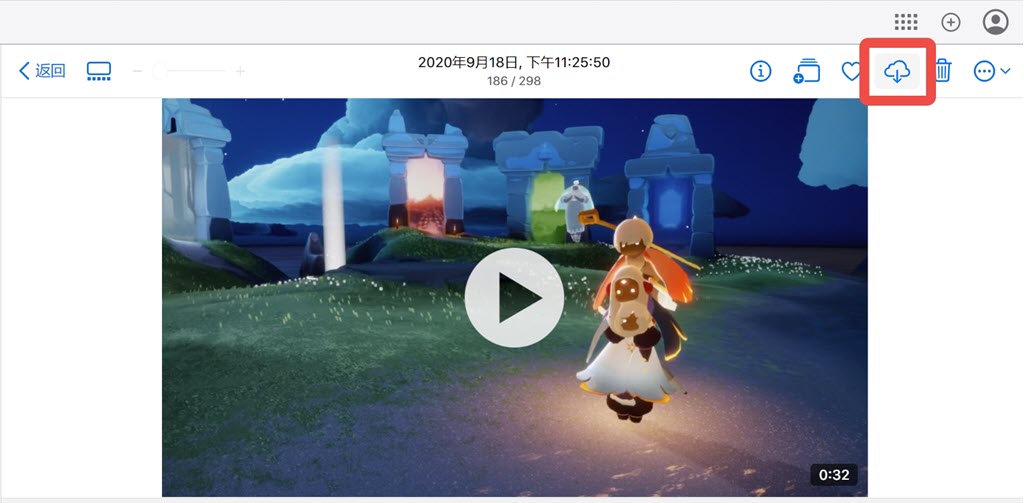
 Tips:
Tips:如果你的影片是直接下載至 iPhone 的「檔案」APP,那麼你也可以直接在 Windows、Mac 電腦登入 iCloud,然後單擊「檔案」,從中選取電影/劇集進行下載。
使用 iCloud 將 iPhone 手機影片傳到電腦非常方便,且不需要連接數據線。但這一方法的弊端也比較多,由於傳輸依託於網路,備份上傳和下載時的速度都比較慢。每次上傳都只能同步一整個「照片」相簿,無法自訂選擇 iPhone 影片進行上傳,而且很多用戶發現 iCloud 同步後沒有顯示對應影片,傳輸過程也非常不穩定。
還有一點要注意的是,iCloud 只為用戶提供了 5 GB 的免費儲存空間,上傳的檔案超過該大小則需要額外付費購買更多的存儲空間,但其實一支半小時的影片都已經快接近 1.5 GB 了,更不用說 iCloud 傳輸大影片還特別慢。因此建議有傳輸多個 iPhone 影片到電腦的朋友還是選擇上面介紹的專業軟體快速傳輸影片的方法比較高效。
⑤ 透過區域網路將 iPhon 手機影片傳到電腦【Win】
隨著 iOS 系統的不斷更新(iOS 13 及更新版本),Apple 也支援更多 iPhone 影片傳到 Windows 電腦的方法,便利了越來越多的 Windows 用家,其中一個較為方便的方法就是「SMB 伺服器訊息區塊/網路協定」,使得不同裝置之間能夠無線共享檔案。一起來了解詳細的方法步驟吧。
前往 Windows PC 電腦新增一個資料夾,完成建立後,點按滑鼠右鍵,點選「內容」>「共用」。
單擊「網路檔案及資料夾共用」的「共用」按鈕,點選下拉選單並點擊「Everyone」,並單擊「新增」。
將「Everyone」的權限層級修改為「讀取/寫入」,最後點擊「共用」。
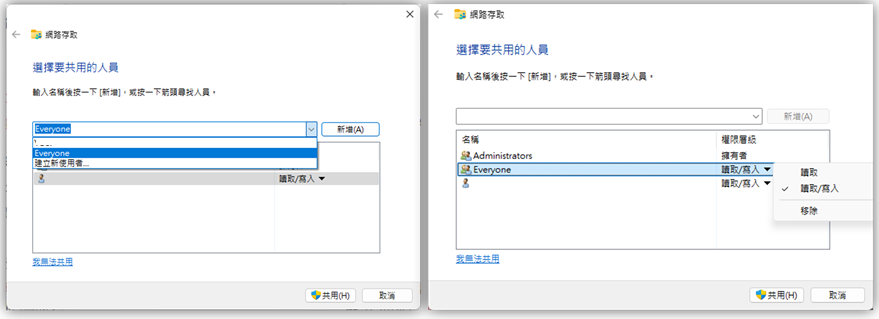
前往「控制台」>「網路和共用中心」,點選左側的「變更進階共用設定」,開啟「網路探索」以及「檔案及印表機共用」。
點擊「所有網路」,開啟「公用資料夾共用」並關閉「以密碼保護的共用」。
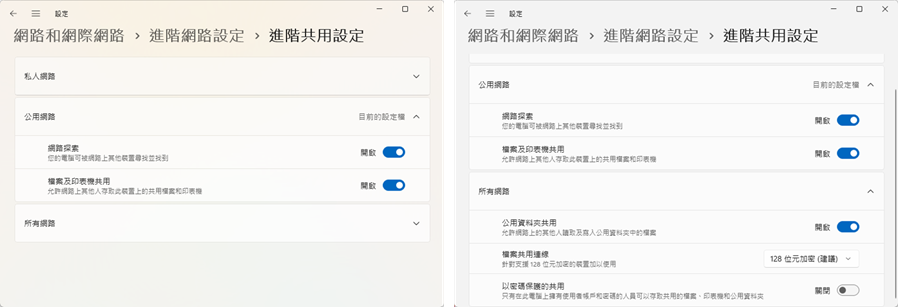
前往「控制台」>「網路和共用中心」>「連線」,點選連接的網路 >「詳細資料」,記錄 IPv4 位址。
使用升級至 iOS 13 或更新版本的 iPhone,啟動「檔案」APP,點擊右上角的「···」>「連接伺服器」,鍵入電腦網路的 IPv4 位址,然後點選「訪客」>「下一步」,這樣你就能在 iPhone 手機看到剛剛在電腦新增的資料夾了。
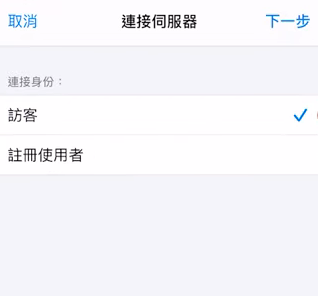
將你需要傳送到 Windows 電腦的 iPhone 影片分享至「檔案」APP,然後將其複製貼到電腦 IP 下的新增資料夾即可。
如果你是初次設定,那麼步驟著實比較繁雜,需要一步步慢慢設定,而且如果你擔心開啟網路共用後,電腦安全沒有保障,那麼每次使用都需要重新設定一遍,也是挺麻煩的。另外,其實這個方法也還是需要使用到 iCloud 雲端儲存空間,因此,如果你的雲碟容量不足,那將無法成功完成 iPhone 傳影片到 Win10/Win11 電腦。
⑥ 打開 AirDrop 將蘋果手機影片傳到電腦【Mac】
更喜歡無線傳輸方法的網友們,可以考慮使用 AirDrop 將 iPhone 影片傳到 Mac 電腦。基於 Apple 的同一生態係,Airdrop 可以完美實現雙設備間的檔案互傳,不過在開始之前,請先確保你的 iPhone 和 iMac/MacBook 都開啟了 Wi-Fi 和藍牙功能,以便傳輸順利進行。
-
在你的 iPhone 中選擇要傳輸到電腦的影片,點擊上方的「分享」圖示。
-
在下方的選項卡中選擇「AirDrop」,你將會看到附近可傳輸的裝置,點擊要接收影片的 Mac 裝置名稱。
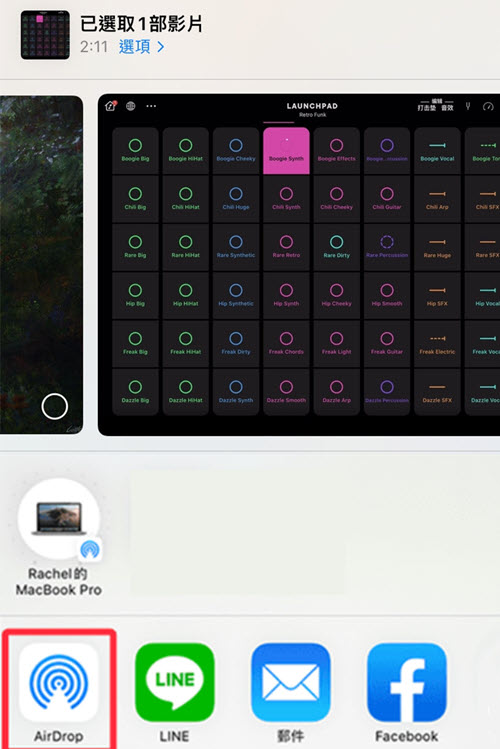
-
傳輸完畢後前往 Mac 的「下載項目」資料夾中即可查看到 iPhone 傳輸的影片了。
使用 AirDrop 將 iPhone 影片匯出固然快速便捷,但要注意進行傳輸的 iPhone 和 Mac 電腦距離不得超過 9 公尺,不然是被會中斷傳輸或失去連接。在 iPhone 傳影片到電腦時需要保持為喚醒狀態(亮螢幕),螢幕休眠時無法使用 AirDrop 。
而且 AirDrop 的傳輸速度有賴於網路及藍牙的連接情況,比較容易受影響,出現連接不穩定和傳輸速度慢的災情。
⑦ 透過電子郵件從 iPhone 傳影片到電腦【Win/Mac】
最後還有一種最簡單也是最直接的方法,那就是透過電子郵件將 iPhone/iPad 影片傳送到 Windows/Mac 電腦中。
-
在 iPhone「照片」中找到你要傳到電腦的影片,點擊介面上方的「分享」圖示。
-
輕點下拉選單中的「郵件」圖標。
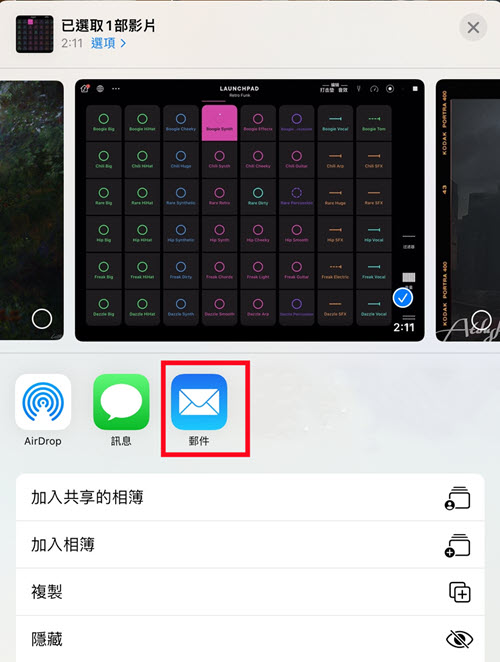
-
輸入收件電郵地址,確認要發送的影片附件無誤後點擊「傳送」。等待傳送完畢後在電腦中登入收件電子郵件,找到剛剛發送的郵件點開下載影片附件即可。
雖然這種方法操作起來非常直接簡單,但其實使用電郵傳送影片速度很慢,如果影片稍大一些就會等半天都還沒有上傳完,更不要提發送和接收了。
而且每封投送的電郵附件大小需要控制檔案大小,但一般來說影片體量都比較大,如果有多個影片需要傳輸還要分批發送,手動單個下載到電腦,非常浪費時間。所以建議大家如非必要還是選用其他方法來解決「如何把 iPhone 影片傳到電腦」。
總結:將 iPhone 影片傳到電腦哪種方法最高效?
到這裡,7 種將 iPhone 影片匯入電腦的方法就介紹完了,如果你還在猶豫該選用哪種方法進行傳輸,可以參考下面這個各方法使用條件及功能對比表,選出最適合你的 iPhone 影片傳到電腦方法。
| 7 種方法的優缺點比較 | |||||
| 方法 | 適用系統 | 傳送方式 | 傳送大小 |
傳輸速度 及成功率 |
推薦指數 |
| DoTrans | Windows/Mac | 有線 | 無限制 | 非常快 成功率高 |
⭐⭐⭐⭐⭐ |
| USB 線傳輸 | Win 7/10/11 | 有線 | 無限制 | 較慢 有失敗風險 |
⭐⭐ |
| 照片 APP | macOS 10.13 及以上系統 | 有線 | 無限制 | 一般 成功率中等 |
⭐⭐⭐ |
| iCloud | Windows/Mac | 無線 | 免費 5 GB | 較慢 成功率中等 |
⭐⭐⭐ |
| SMB 網路協定 | Windows | 無線 | 免費 5 GB | 較慢 成功率中等 |
⭐⭐⭐ |
| AirDrop | macOS 10.7 及以上系統 | 無線 | 無限制 | 一般 成功率中等 |
⭐⭐⭐ |
| 電子郵件 | Windows/Mac | 無線 | Gmail 25MB | 較慢 有失敗風險 |
⭐⭐ |
可以看出這 7 種方法在傳輸速度、使用系統、影片大小限制及其他附加功能各有不同。但總的來說,使用 FonePaw DoTrans 將 iPhone 影片傳到電腦是最高效的方法。這款軟體不僅能快速穩定無數量限制傳輸影片到電腦,而且操作簡單易懂,同時適用於 Windows 和 Mac 電腦,iOS 18/17/16 及更早版本系統的 iPhone 都可輕鬆識別連接。
此外,你還可以透過程式管理及預覽 iPhone 中的影片,保證傳輸前正確選擇要傳的影片,自由增刪,大大節省了 iPhone 存儲空間,提升傳輸效率。這麼強效且貼心的傳輸軟體,一起來下載使用看看吧!
關於「iPhone 影片傳到電腦」的常見問題
我需要使用 iTunes 傳輸 iPhone 影片嗎?
如果你想將 iPhone 影片傳到電腦,那麼你需要提前在電腦下載安裝 iTunes,以幫助電腦辨識到你的 iOS 裝置,但你可以不透過 iTunes APP 來傳輸影片,畢竟它真的挺難用的。具體的 iPhone 影片傳輸方法,你可以檢視本文提供的方法對比清單以作選擇。
為什麼 iPhone 影片無法傳到電腦?
如果你的 iPhone 影片無法成功傳到電腦,有可能是因為你的 iPhone 與電腦連接不穩定、不成功,或是因為影片檔案太大,一般的傳輸方式難以成功實現傳輸。如果你想要避免 iPhone 影片無法傳到電腦或是 iPhone 照片匯入電腦失敗的問題,可以嘗試使用專業的 iPhone 資料傳輸軟體,更加穩定且高效,成功率也比較高。
iPhone 影片太大怎麼傳到電腦?
iPhone 影片太大傳到電腦如何實現?我們已經從文章中學會了幾種能將 iPhone 影片轉移電腦的方法,但其中一些方法可能並無法成功傳輸長影片/檔案過大影片,因為它們要麼比較依賴網速,要麼容易連接不穩定,傳輸過程很容易被中斷。
想要更加高效快速地傳輸 iPhone 長影片到電腦,還是建議大家使用文中介紹的 FonePaw DoTrans,選用 USB 連接傳輸方式,更加安全穩定,能夠在保留檔案原畫質的情況下將 iPhone 長影片以更快的速度傳送到電腦中。
為什麼 iPhone 影片傳到電腦不能看?
iPhone 影片傳到電腦後卻沒有資料夾中顯示或者播放出錯,一般是傳輸過程中影片受到影響沒有傳輸完整,或影片檔在傳輸過程中出現了損壞。而 iPhone 影片的大小如果超過了 4 GB,也會導致影片無法在 Windows 電腦中顯示。
要快速解決這一問題,最有效地方法就是透過專用第三方軟體將 iPhone 影片完整穩定地傳到電腦,可以使用文中介紹的蘋果手機影片傳輸軟體快速將 iPhone 影片匯出,無大小限制、不壓縮影片解析度,後續可以透過任意影片播放器進行觀看。
如何將 iPhone 影片傳到 USB?
如果你想將 iPhone/iPad 影片傳到 USB 隨身碟、外接硬碟等外部儲存裝置,其實也並不複雜,如果你是 iOS 17 及更新系統,那麼僅需 4 步就可以完成 iPhone 影片傳送啦!
將 iPhone 與外部儲存裝置連接在一起。
前往手機的「照片」APP,選取需要轉移的影片。
單擊螢幕右下角的「分享」圖示,點擊「輸出未修改的原始檔」。
手機將跳到「檔案」APP 介面,點選左上角的「瀏覽」>「位置」,找到外部儲存裝置並單擊。
等待系統直接將原始影片傳送到 USB 隨身碟。
如果你的 iOS 系統是 iOS 17 以下版本,那麼你也可以使用 FonePaw 等第三方檔案傳輸軟體,自訂儲存路徑,將原始品質的 iPhone 影片直接傳送至 USB、外接硬碟。















