電腦傳影片到 iPhone 超難搞?巨簡單 5 招秒速傳送輕鬆搞定!
想要快速實現電腦傳影片到 iPhone?FonePaw DoTrans 支援傳輸影片原檔,不壓縮檔案,並且操作簡單,相容幾乎所有 iOS 系統以及 iPhone 型號,不受網路、裝置限制,流暢體驗電腦影片傳到 iPhone,長影片也能飛速轉移!
最近找到了很對胃口的電影和精彩的劇集,並且已經下載到了電腦,但更想隨時在 iPhone 16/15/14/13 手機上離線播放觀看?
本篇終極指南為你介紹電腦傳影片到 iPhone 的 5 大高招,有 Windows、Mac 電腦都適用的 iTunes、Finder、iCloud、電郵等免費方法,還有專業傳輸軟體,支援大容量影片傳送,超速原畫直入 iPhone,趕緊 GET 起來吧!
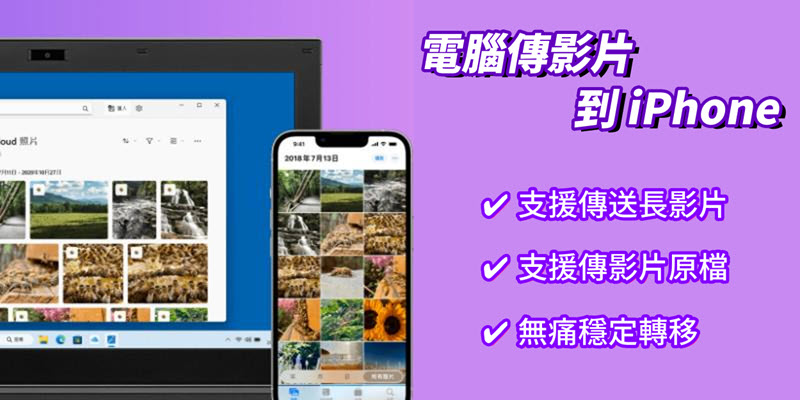
| Windows 傳影片到 iPhone | Mac 傳影片到 iPhone |
方法一:專業工具高效傳送電腦影片到 iPhone 【推薦】
適用系統:Windows、macOS
FonePaw DoTrans 是業界聲譽滿載的一款專業級軟體,用實力征服百萬果粉,不僅能將電腦 MP4 影片傳到 iPhone,從 iPhone 傳影片到電腦也輕而易舉。採用尖端技術,支援匯入各種資料類型,包括照片、影片、音樂、簡訊等重要檔案;不限影片格式,包括 MP4、MOV;不限資料傳送數量與檔案大小,實現高速傳送不中斷,效率滿滿!它還十分貼心地提供了試用版本,如果你僅需要傳輸少量影片,那麼完全可以免費實現電腦傳影片到 iPhone!
小貼士:FonePaw DoTrans 相容 Windows 11/10/8/7 作業系統,如果你想從 Mac 傳影片到 iPhone,可以使用 FonePaw 蘋果助手,相容 macOS 10.7 及更新版本。
超強功能,不限於此
自訂資料傳送 - 可一鍵勾選全部或部分影片進行傳輸,更能無痛將電腦照片傳到 iPhone
傳送原始檔案 - 不壓縮影片解析度,原品質傳送超清晰
強大傳送技術 - 功能直覺易上手,傳輸成功率超高,不懼長影片
安全穩定 - 專業技術支援,確保傳送過程穩定快速,保障個私安全
超強系統相容性 - 支援 iOS 18/17/16/15 及以下系統版本,以及 iPhone 16/15/14/13/12/11 等新舊手機型號
如何將影片傳到 iPhone?
從電腦傳影片到 iPhone,只需要連接 > 選擇 > 傳送即可完成,不要太簡單!
-
啟動 FonePaw DoTrans,透過 USB 線將 iPhone 與電腦連接在一起(首次連接需解鎖 iPhone 並點擊「信任電腦」)。
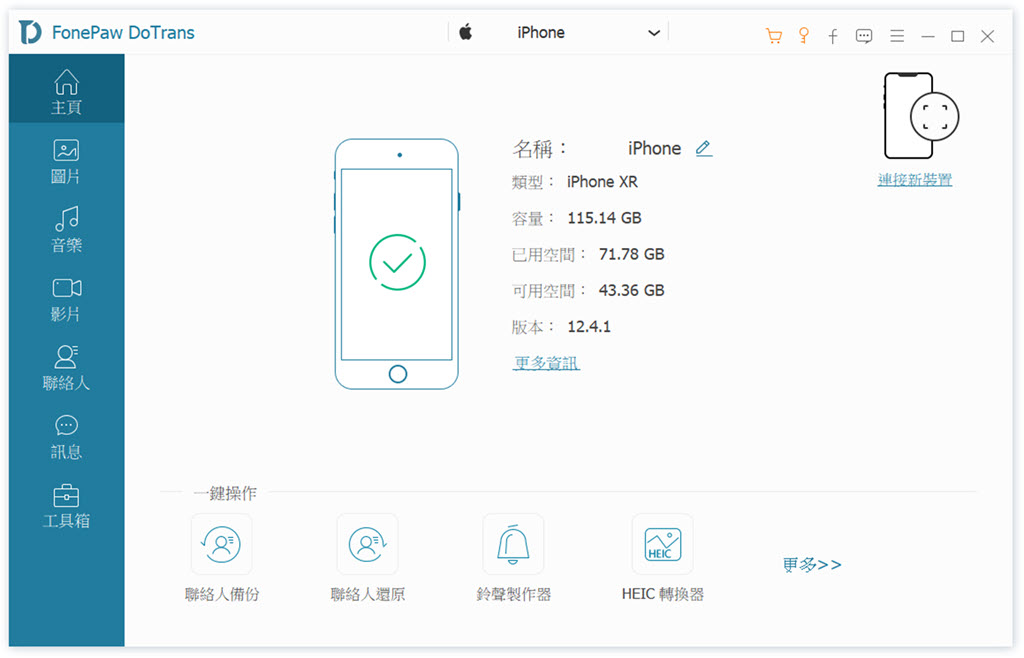
-
點擊左側的「影片」,程式會顯示此 iPhone 的所有影片檔案,按需點選資料夾,然後單擊「匯入」按鈕,選擇想要傳輸的電腦影片。
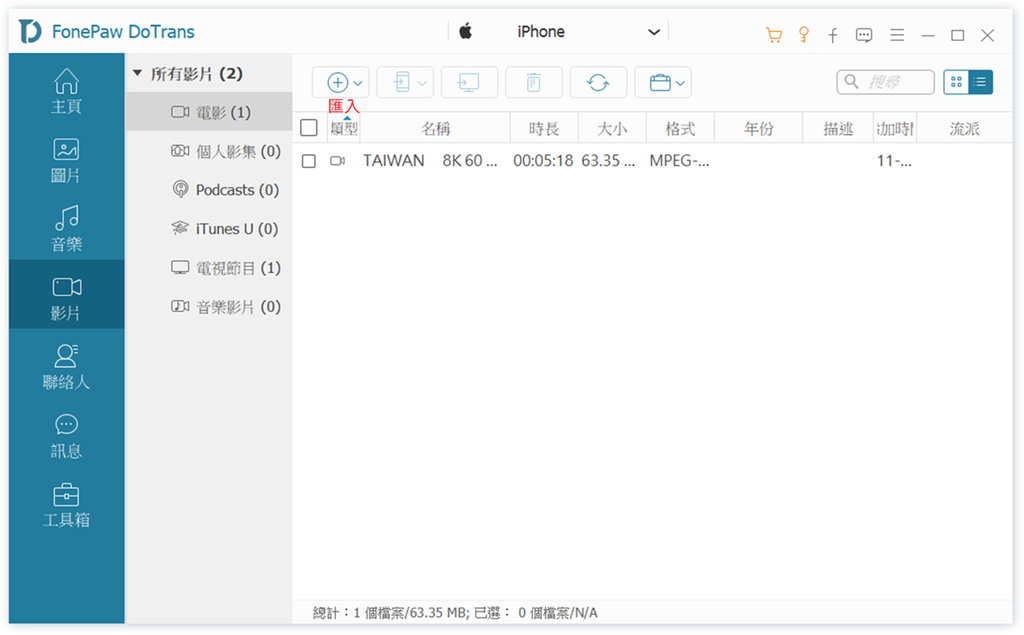
-
等待 DoTrans 將電腦影片傳到 iPhone。
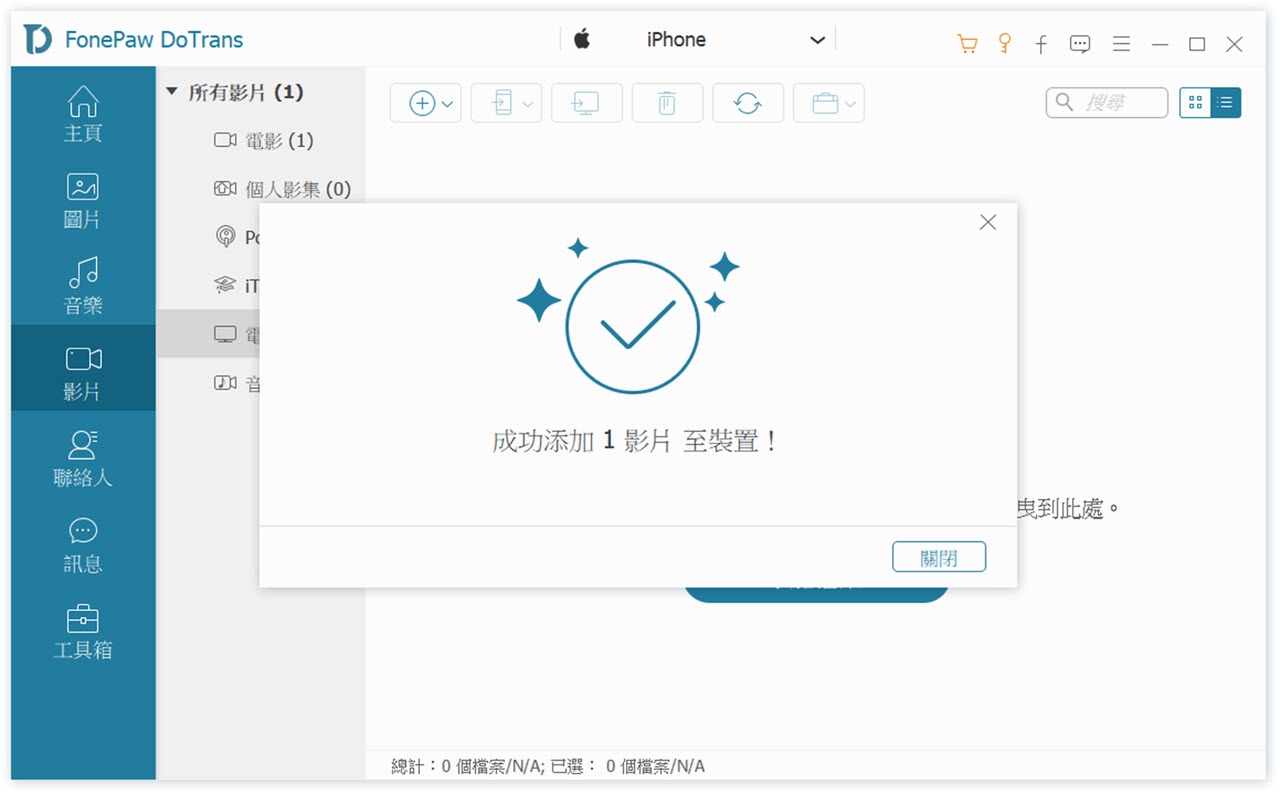
筆者實測,傳送 30 分鐘的 1080p 畫質影片時,僅需 1 分鐘不到就傳完啦。你還可以將所有影片存在相同資料夾,然後打包批次傳影片到 iPhone,支援大容量影片傳送喔!
如果你想在較大的螢幕觀看電影,也可以將電腦影片傳到 iPad,在手機下載的影片觀看完畢後也可以透過 FonePaw DoTrans 傳回電腦或者外部儲存裝置進行備份,這樣就不怕 iPhone XR/X/11/7 容量被擠爆啦!
方法二:透過 iTunes 将電腦影片傳到 iPhone
適用系統:Windows 11/10、macOS 10.10-10.14
果粉們也可以透過 iTunes 的「同步」功能解決「如何把電腦影片傳到 iPhone」難題,不過,該方法該方法僅支援 MP4 格式影檔,並且會導致先前透過 iTunes 傳送/同步的檔案被覆蓋,存在資料丟失風險,請謹慎使用。
下面,一起來看看如何如何操作吧!
-
在電腦上啟用 iTunes,接著連接 iPhone 與電腦,等待程式辨識 iPhone。
-
點擊選單列下方的「手機圖示」進入 iPhone 資訊介面。
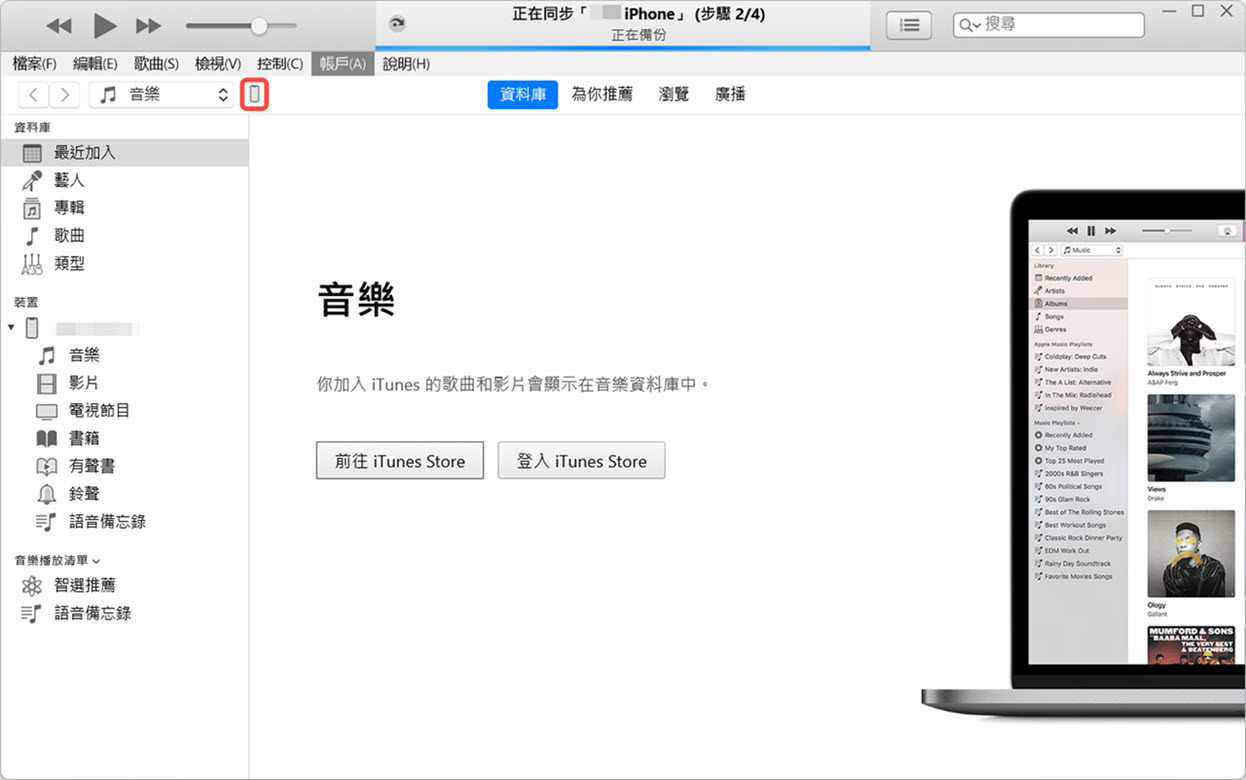
-
前往「設定」>「照片」,勾選「同步照片」,選擇包含影片的資料夾。
你可以勾選「所有資料夾」將所有影片一次傳到 iPhone,或是勾選「所選的資料夾」傳輸部分影片。
最後,請一定記得勾選「包含影片」,並點擊介面下方的「套用」。傳輸成功後你就能在 iPhone 的「照片 APP」中隨時觀看精彩的影片了。
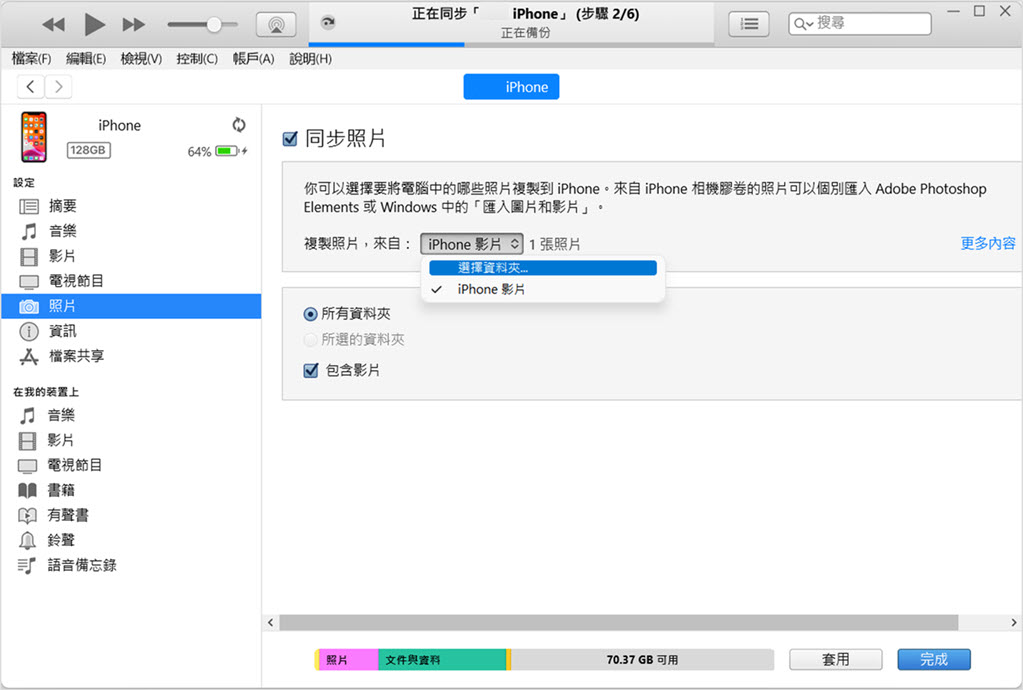
雖然該方法是 Apple 官方提供的,但是不少小夥伴會遇到 iTunes 無法辨識 iPhone 或是 iTunes 無法開啟的情況,讓傳影片難以開展。此外,由於傳送速度過慢,因此並不推薦透過 iTunes 或 Finder 傳送大容量影片或同時傳送多個影片,否則容易中斷。重要的是,iTunes 從電腦傳影片到 iPhone 的速度也比較慢,如果你同步轉移大容量影片還很容易被卡住,甚至直接失敗中斷,需要重新建立傳送。
方法三:透過 Finder 實現電腦傳影片到 iPhone
適用系統:macOS 10.15 及更新版本
隨著系統版本的迭代,Apple 在 macOS 10.15 開始使用 Finder 代替 iTunes,不過功能上並沒有太大的差別,因此,你同樣可以使用 Finder 在 Mac 傳檔案到 iPhone。不過,關於「如何將影片傳到 iPhone」,需要明確的一點是,該軟體是透過同步影片檔案的方式來達到傳送的目的,因此,這個方法會令之前透過 Finder 傳送的檔案被覆蓋,繼而消失不見。請確認之前的檔案已經做好備份或可以被刪除,再使用 Finder 將 Mac 影片傳到 iPhone。
連接 iPhone 與 iMac/MacBook,並啟動 Finder。
在左側裝置中找到你的 iPhone 15/14/13/12/11,單擊「影片」,勾選「將電影同步到裝置上」。
小貼士:如果你只需要同步/傳輸部分影片,需要勾選「自動包含」,並在下方影片選單中勾選指定 MP4 影片/電影。
確認無誤後,單擊介面右下角的「套用」。
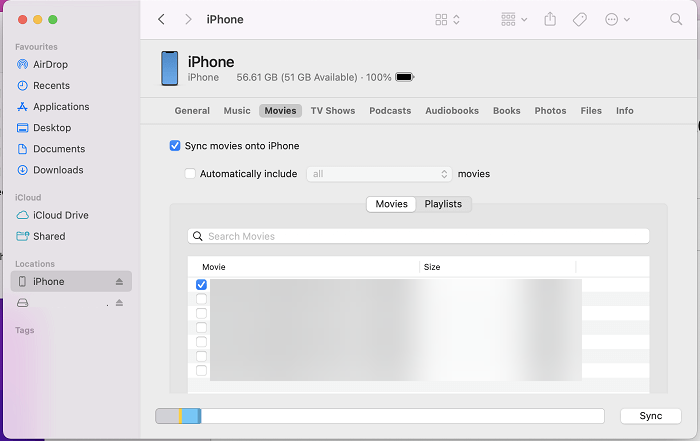
如果你的 iPhone 的媒體播放器支援共享檔案,你也可以點擊工具選單的「檔案」,然後直接將需要轉移的影片拖移到 APP 的位置。
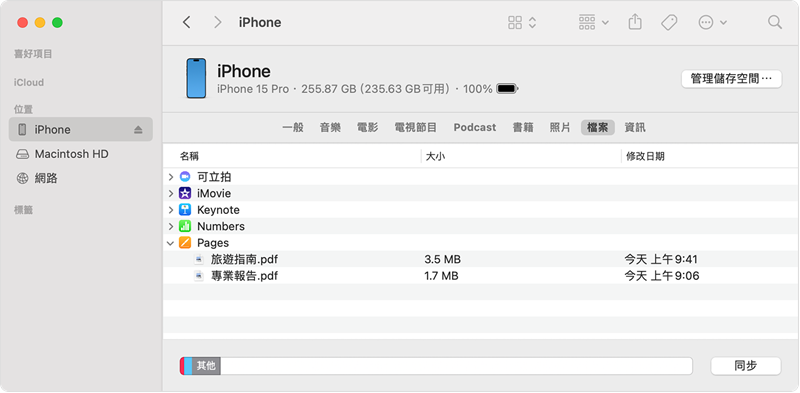
Finder 與 iTunes 的方法基本相似,因此它們也擁有同樣的缺點:有概率會使部分檔案丟失、傳送速度慢還容易卡住。如果你需要從 Mac 傳影片到 iPhone,筆者更推薦使用 FonePaw 蘋果助手,連接穩定,傳送速度快,保留原始品質,不會覆蓋任何數據,即使是超長影片也能以最快速度完成傳送!
方法四:使用 iCloud 傳送電腦影片到 iPhone 設備
適用系統:Windows、macOS
iCloud 雲碟是蘋果公司為用戶提供的雲端空間,在 iCloud 雲碟儲存空間足夠的情況下,你可以將任意檔案存在雲端,然後再下載到裝置,實現從電腦傳影片到 iPad/iPhone。Windows 電腦傳影片到 iPhone 的具體操作如下所示。
-
前往 iPhone 的「同步照片」>「你的 Apple ID」>「iCloud」,確認已開啟「iCloud 照片同步」。
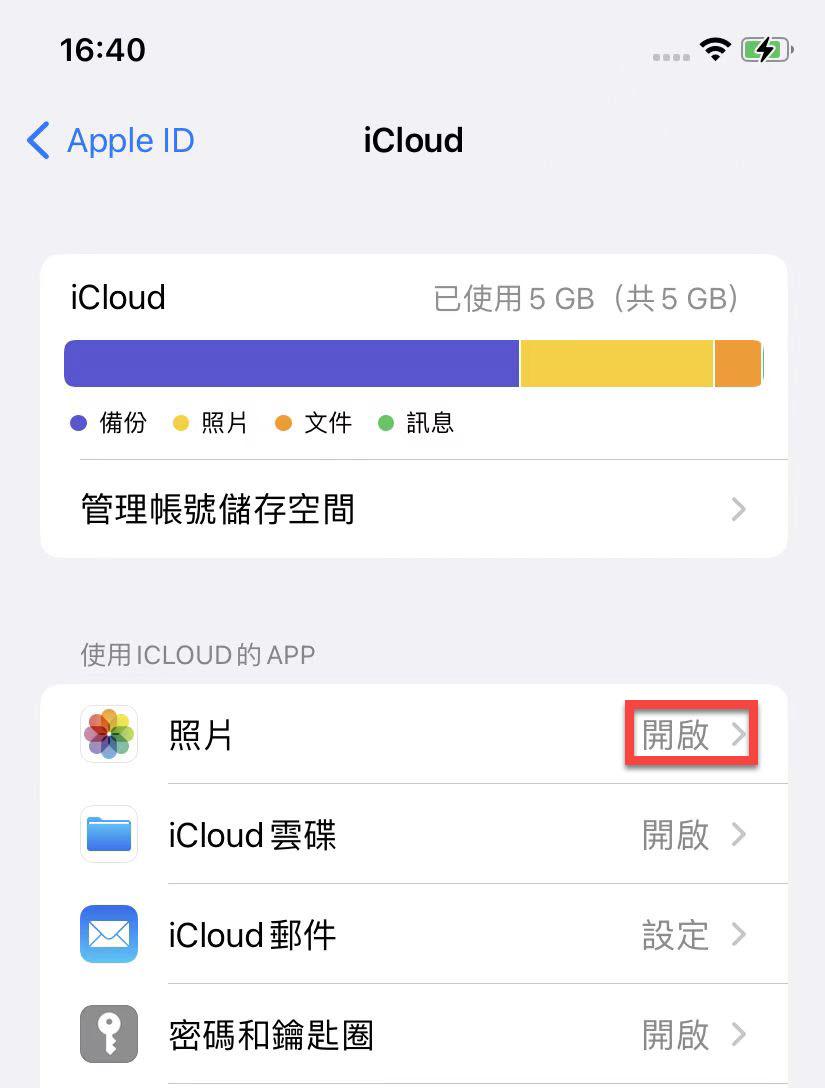
-
在電腦下載 iCloud 應用程式並啟動,登入 Apple ID。
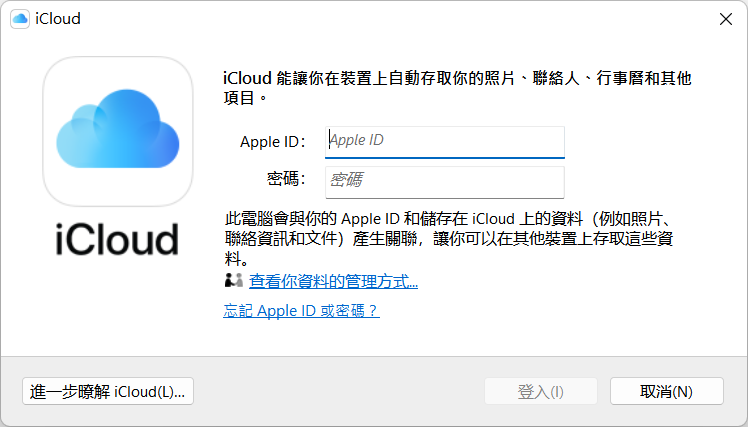
-
勾選「iCloud 雲碟」> 單擊「選項」,選擇 iCloud 雲碟的資料夾路徑(可直接敲定預設資料夾或自行更改)。
-
點擊小視窗的「確定」按鈕,以及主介面下方的「套用」按鈕。
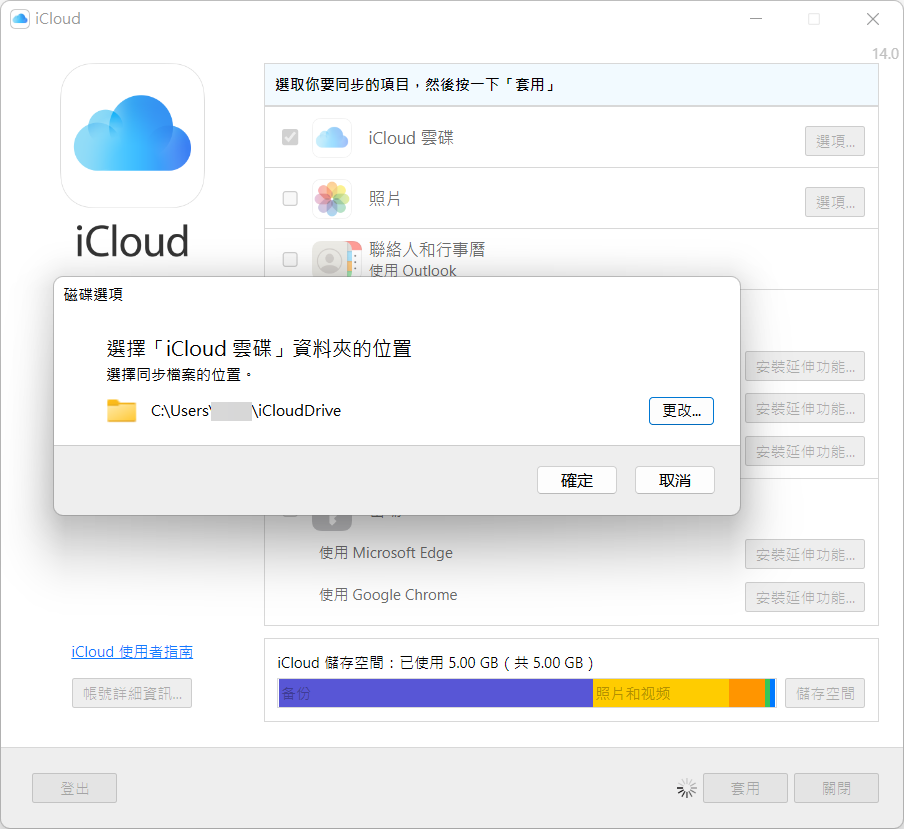
-
將你想要傳輸的影片拖曳到設定好的「iCloud Drive」資料夾中,然後前往 iPhone 的「檔案 APP」>「瀏覽」>「iCloud 雲碟」,即可看到影片,將其下載至 iPhone 就完成電腦傳影片的整個操作啦!
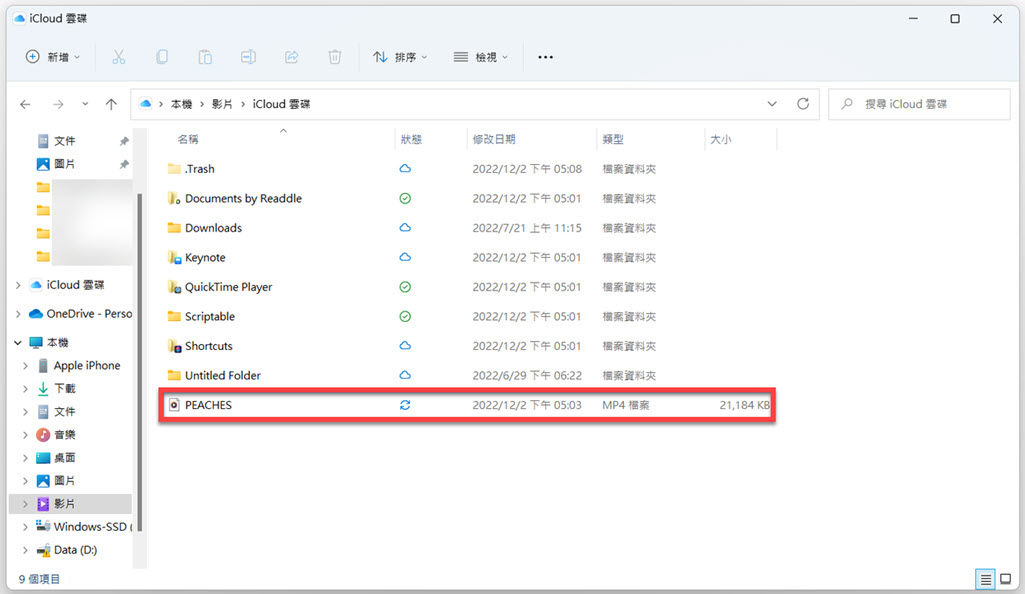
 Mac iCloud 如何將影片傳到 iPhone?
Mac iCloud 如何將影片傳到 iPhone?如果你是 Mac 電腦,可以在任意瀏覽器登入 iCloud.com,單擊進入「檔案」,將電腦 MP4 電影/影片上傳至 iCloud 雲端儲存空間,然後前往 iPhone 手機,前往「檔案」APP,將雲碟的影片下載至 iPhone。
使用 iCloud 雲碟從 Windows 傳影片到電腦的方法會有一點複雜,而且傳到雲端空間的話,最後還需要在 iPhone 進行下載,如果影片檔案過大或是網速很慢,又得花上一些時間。筆者認為最快速方便的方法還是使用一些擁有先進影片傳送技術的第三方軟體,如安全穩定有保障的 FonePaw。
最重要的是,它僅提供 5G 的免費空間,如果你要傳輸的影片比較多,或是檔案比較大,那就得升級 iCloud 儲存空間,這對平日沒有 iCloud 雲端備份/同步需求的朋友來說,CP 值就很低了。
方法五:藉助電子郵件傳輸電腦影片到 iPhone 手機
最後一個電腦傳影片到 iPhone 的方法是透過 Email 進行發送:
-
在電腦進入電子郵箱,建立新的電子郵件。
-
將影片作為附加檔案發送給自己的電子郵箱(需確認電子郵件地址無誤)。
-
在 iPhone 進入電子郵箱,將收到的電子郵件的附加影片檔下載至 iPhone。
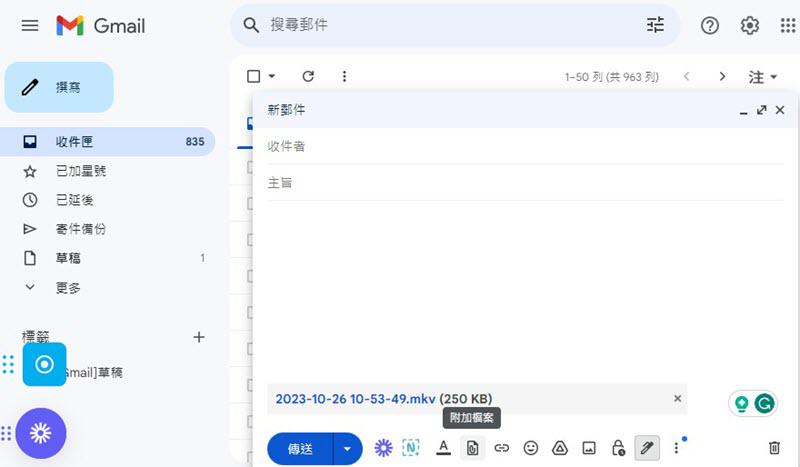
這個方法雖然討巧,但卻有附件檔案大小的限制,大多數電郵服務,如 Gmail 和 Yahoo 都只能傳送 25MB 以下檔案,因此更適合傳輸單個小影檔或者傳送 MP3 到 iPhone 上,不適合批次傳送。再者,它的傳送成功率也不高,容易傳輸失敗。
總結:電腦傳影片到 iPhone 最快速方法是哪個?
| 方式 | 不限大小 | 傳送速度 | 覆蓋檔案 | 推薦指數 | |
| FonePaw | 直傳 | ✔️ | 非常快 | ❌ | ⭐⭐⭐⭐⭐ |
| iTunes | 同步 | ✔️ | 一般 | ✔️ | ⭐⭐⭐ |
| Finder | 同步 | ✔️ | 一般 | ✔️ | ⭐⭐⭐ |
| iCloud | 下載 | ✔️ | 慢 | ❌ | ⭐⭐⭐ |
| 電子郵件 | 下載 | 25 MB | 慢 | ❌ | ⭐⭐ |
如果你想免費傳影片,那麼 iTunes/Finder、iCloud 和電子郵件都可以考慮,但是這些方法要麼限制大小,要麼操作繁瑣,傳送速度也很慢,比較差強人意。
因此筆者更推薦使用 FonePaw DoTrans(Windows)或 FonePaw 蘋果助手(Mac)開展電腦傳影片到 iPhone 作業,支援大容量影片傳送、批量有效率、穩定不中斷,電腦影片傳到 iPhone 就是這麼簡單。更支援在不同系統間傳送各類資料喔!
如果你想要傳送的電影/劇集/影片數量較少,其實 FonePaw 的試用版本也已經足夠,完全可以免費完成檔案傳送!
關於「電腦影片傳到 iPhone」的常見問題
如何將電腦影片傳到 iPhone 相簿中?
如果你想直接將影片傳到 iPhone 相簿中,目前只有透過 iTunes/Finder 來同步才能實現,但是該方法速度非常慢又容易中斷,不太適合傳送大容量影片或多檔影片。
電腦影片傳到 iPhone 找不到怎麼辦?
每種電腦影片的傳輸方法不同,影片傳到 iPhone 後的位置自然也不同:
- iTunes/Finder 的傳輸需要到 iPhone 相簿進行查看
- iCloud/Email 雲碟的傳輸需要到「檔案 APP」下載查看
- FonePaw DoTrans 和 FonePaw 蘋果助手傳輸的影片是放在「影片/TV APP」
不過,也有一些小夥伴反應在透過 iTunes 和 iCloud 傳影片後找不到的情況,因此,更推薦大家使用專業檔案傳送軟體 來保質保量地從電腦傳影片到 iPhone,更省時省事。
如何將電腦影片傳到 iCloud?
想要在電腦上傳影片到 iCloud 進行備份或者同步到 iOS 裝置?其實有一個十分簡單的方法,你可以直接登入 iCloud.com,然後將影片上傳到「檔案」就可以了。不過上傳速度受限於網路環境,網速慢的話有可能需要傳送很久。
電腦傳影片到 iPhone 只能透過 iTunes 嗎?
能夠將電腦影片傳到 iPhone 的方法可不止 iTunes,你還可以使用第三方影片傳送軟體、iCloud、電子郵件傳送者三種方法,其中筆者最推薦的是 FonePaw DoTrans,僅需 3 步就能快速、穩定地將影片 1:1 從電腦傳到 iPhone,無需在 iPhone 再次下載,十分方便。















