Are you excited to use your new iPhone 15/14? Before diving into the latest features, smoothly transferring all your data from the old iPhone to the new one is crucial. You may feel anxious and wonder how long this process will take. But don't worry! This article will explain in detail what affects transfer speed and share useful tips to help you speed up the process. By following these, you can effortlessly avoid any unnecessary trouble during the transfer and start your journey with the new iPhone.
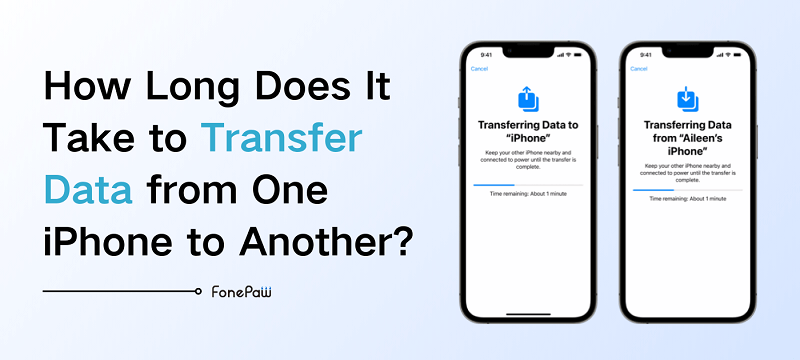
Part 1. How Long to Transfer Data from One iPhone to Another?
There are various methods to transfer data from one iPhone to another, including Quick Start, iCloud, iTunes, and more. Let's take a quick look at how long each method takes to transfer data between iPhones.
| Method | Data | Time |
| FonePaw iOS Transfer | 100GB | Few minutes |
| Quick Start | 100GB | 1-2 hours |
| Restore Backup using iTunes | 100GB | 1-3 hours |
| Restore Backup using iCloud | 100GB | 3-4 hours |
| AirDrop | 100GB | 2-3 hours |
Overall, the time it takes to transfer data between iPhones can vary widely, ranging from just a few minutes to 4 hours, or even longer. While Apple estimates data transfer between iPhones takes 45 minutes to 1 hour, the actual time will also depend on several factors, including the speed of your network, the amount of data being transferred, and the available storage space on your device, etc.
Part 2. Why is My iPhone Taking So Long to Transfer Data to a New iPhone?
Do you find that transferring iPhone data to a new iPhone takes too long? This can be frustrating. To solve this issue, it's crucial to understand the key factors that can slow down the transfer process between iPhones beforehand.
Data Amount
Data amount is a key factor influencing how long it takes to transfer data from one iPhone to another. Generally, the larger the data amount, the longer the transfer time. For example, transferring 200GB of data may take hours, while transferring just 1GB to another iPhone may only take a few minutes.
Transfer Method
When transferring data from an old iPhone to a new one, the speed also depends on the method you choose. Here are some available options: Quick Start, iCloud Backup, iTunes Backup, FonePaw iOS Transfer, and more. In general, FonePaw iOS Transfer, QuickStart, and iTunes Backup will have faster transfer speeds than iCloud.
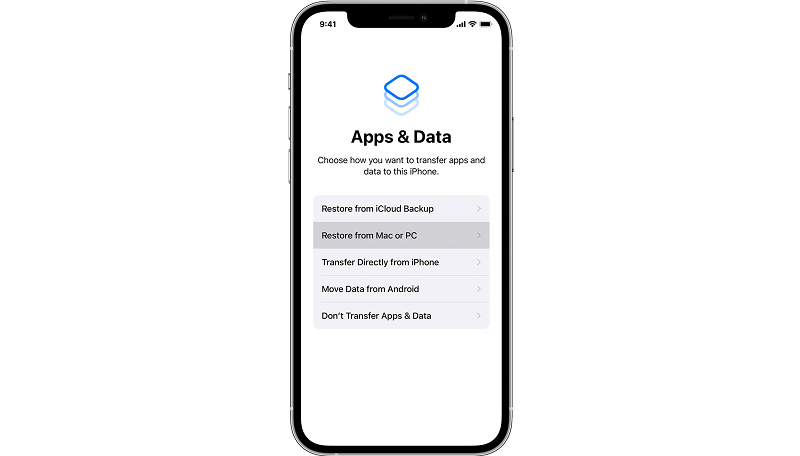
 Related Reading:
Related Reading:
Network Speed
If you are using wireless transfer methods like Quick Start and iCloud, then network speed is crucial. A slow network, such as weak Wi-Fi or cellular data may make transfer times last longer.
Storage Space
Insufficient storage space on your new iPhone can slow down data transfer between iPhones and even lead to errors or interruptions.
USB 3.0
As we all know, the iPhone 15 Pro series comes with a USB-C port and supports the USB 3.0 protocol (while iPhone 15 models still use a USB 2.0 port), resulting in significantly faster transfer speeds. This means that transferring data between two iPhone 15 Pro series devices, such as from an iPhone 15 Pro to an iPhone 15 Pro Max using a USB 3 cable, will be fast. However, if the transfer involves a USB 2.0 iPhone, such as from an iPhone 14 to an iPhone 15, the transfer speed will be limited since they only support the USB 2.0 protocol.
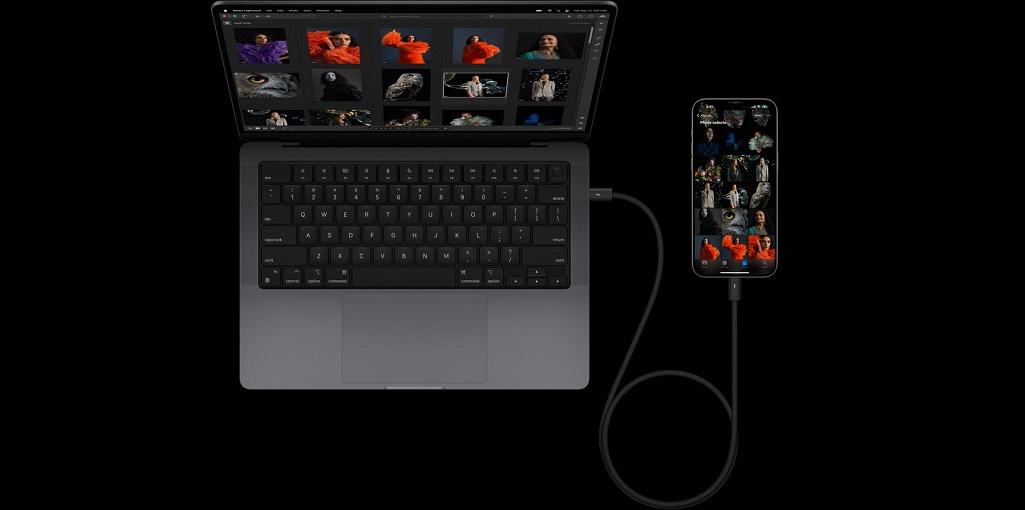
Part 3. How can I Transfer Data between iPhones Faster?
Now that you've learned how long it takes to transfer data from one iPhone to another, how can you speed up your iPhone data transfer? This part will introduce several practical tips to help you easily increase your transfer speed. Let's start exploring now!
#1 Check Network Connection
If you are using wireless transfer methods like iCloud or Quick Start, a reliable network connection is essential. Please make sure your device is connected to a stable and fast network.
You can switch cellular data to a WiFi network for a more reliable connection. Also, it is advisable to avoid doing other network activities while transferring data, such as downloading files or streaming HD videos, to ensure that the network bandwidth is sufficient for a smooth data transfer.
#2 Ensure Enough Storage Space
Before transferring data, clean up some unnecessary files, photos, videos, or unused apps to ensure enough storage space for data transfer.
#3 Use the Fastest Method to Transfer Data Between iPhones
For the most efficient iPhone to iPhone data transfer, look no further than FonePaw iOS Transfer. It is a cross-platform data transfer tool specially designed for iOS devices, facilitating transfers from iOS to iOS, iOS to Windows, and iOS to Mac. With its intuitive and user-friendly interface and powerful features, FonePaw iOS Transfer can easily transfer any type of data such as photos, music, videos, contacts, text messages, call logs, and apps with a few clicks. Here is a simple tutorial.
Free Download Buy with 20% off Free Download Buy with 20% off
Step 1. Launch FonePaw iOS Transfer on your Windows PC/Mac.
Step 2. Connect both your old iPhone and new iPhone to your computer using USB cables. Then, select "Phone to Phone" mode in the main interface.
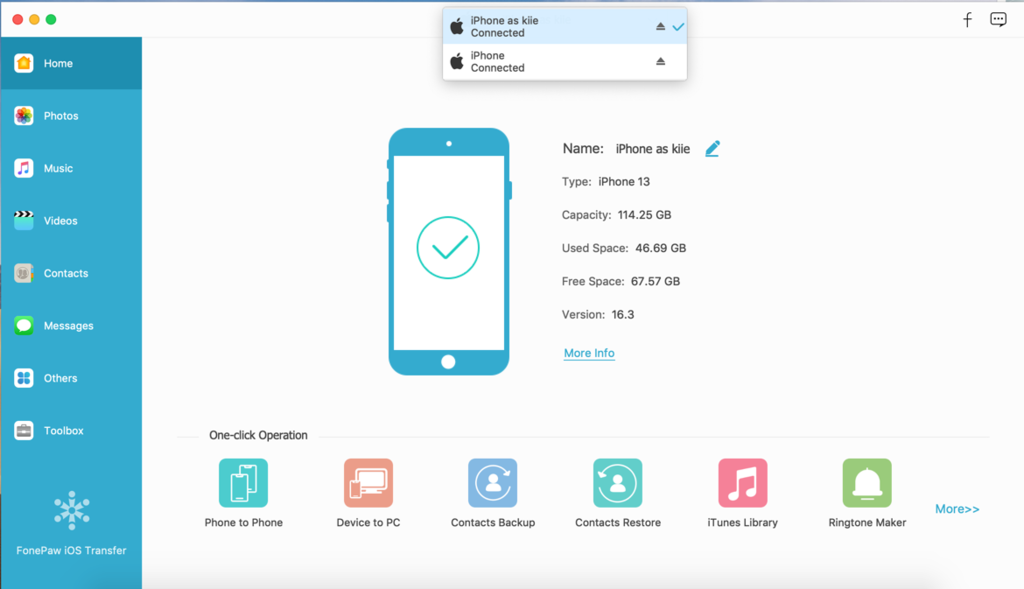
Step 3. Browse and select files, images, videos, and data from the old iPhone.
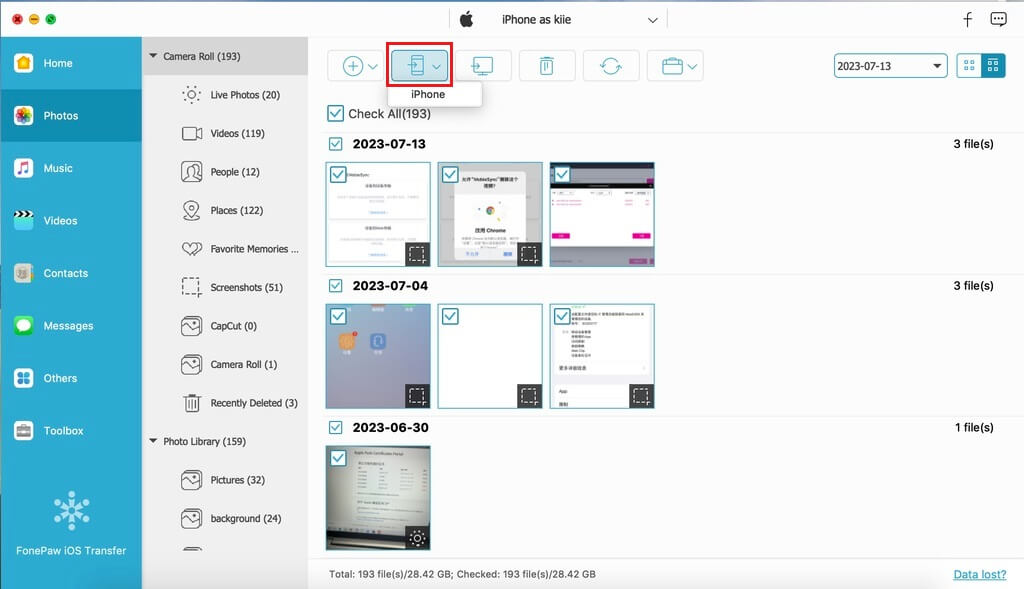
Step 4. Click on the "To iPhone" icon to start transferring data from the old iPhone to the new iPhone.
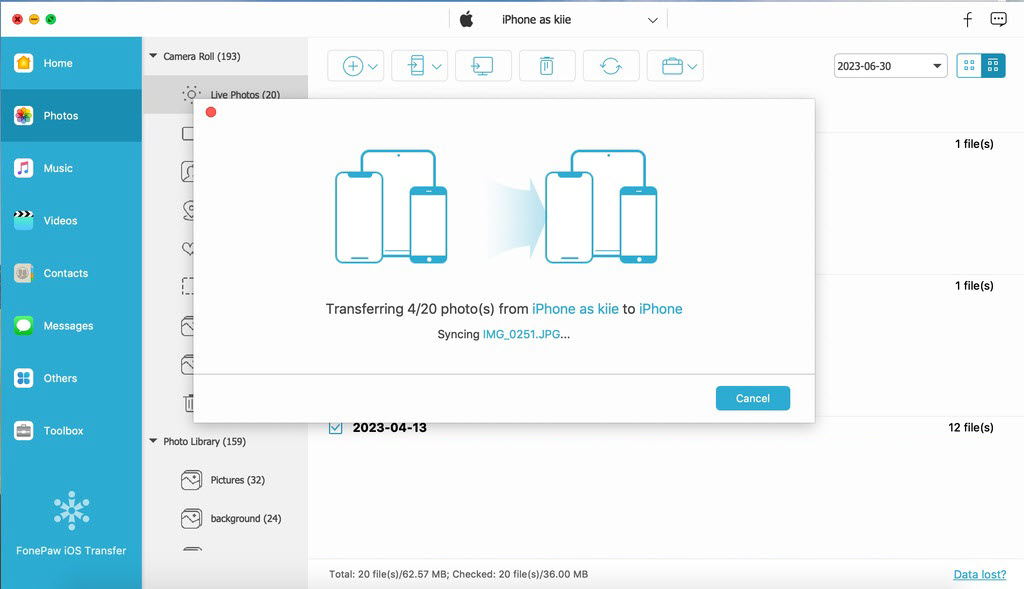
Final Words
How long does it take to transfer data from one iPhone to another? Data volume, transfer method, network speed, storage space, device performance, and other factors all play a role. If you need a fast and powerful data transfer tool, why not try a third-party tool, FonePaw iOS Transfer? It provides an intuitive user interface, fast transfer speed, and powerful features, making it an ideal choice for effortlessly transferring data between two iPhones. Feel free to download it and have a try!
Free Download Buy with 20% off Free Download Buy with 20% off



















